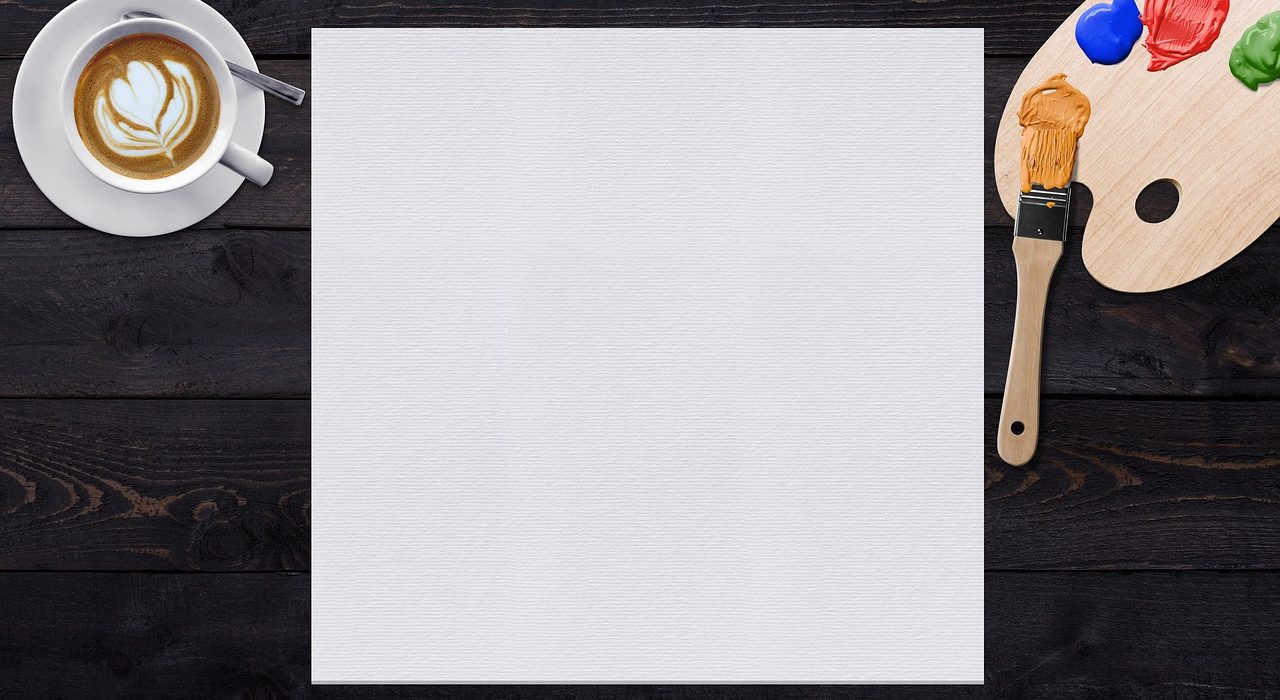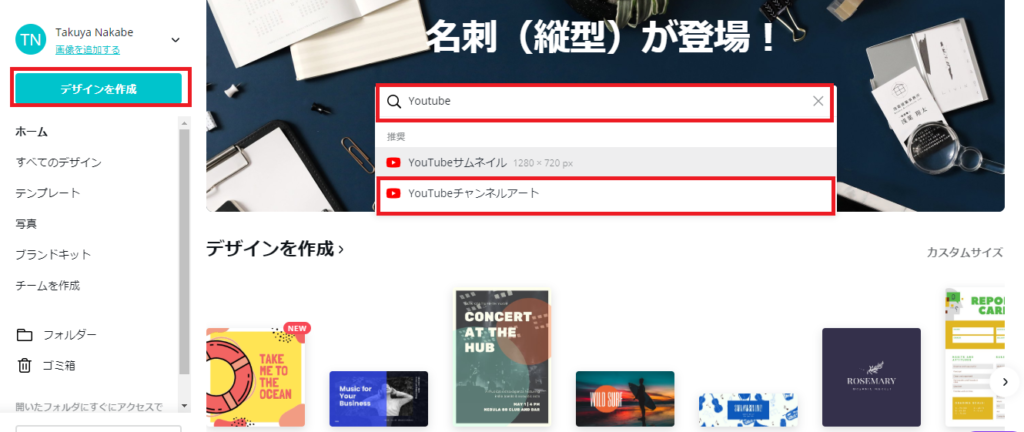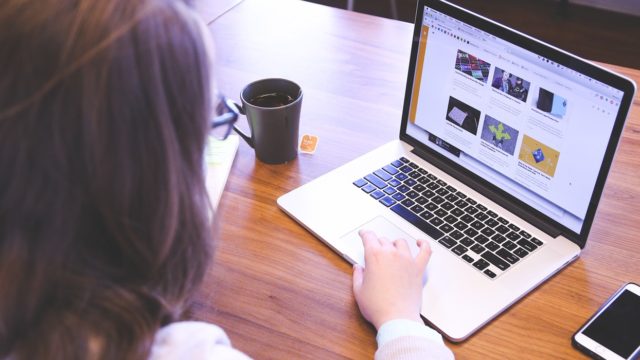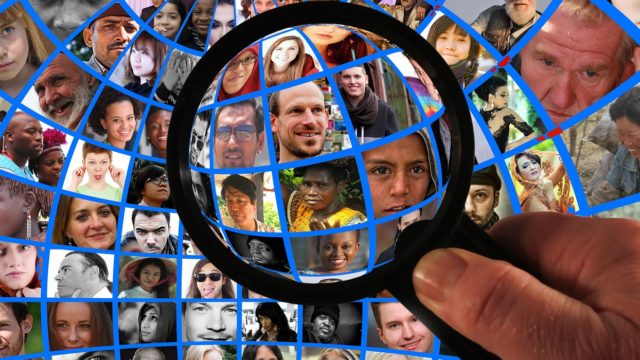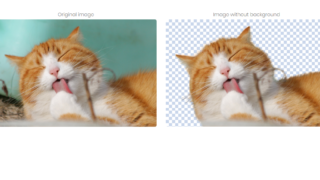YouTubeチャンネルのイメージは、チャンネルアートでほぼ決まります。
チャンネルアートがダサいと、せっかくきてくれた視聴者は、他のチャンネルに移ってしまって残念な思いをすることになってしまいます。
見てみようかなという気持ちにさせるチャンネルアートをサクッと作ってみませんか?
無料のサービス「Canva」は、YouTube運営には欠かせない最強の便利ツールです。
Contents
YouTubeチャンネルアートってなに?
YouTubeチャンネルアートは、あなたのYouTubeチャンネルの顔。お店の看板ともいえるものです。キレイな看板なら、安心してお店にも入れると思いませんか?
こんなのです。
【PC版】
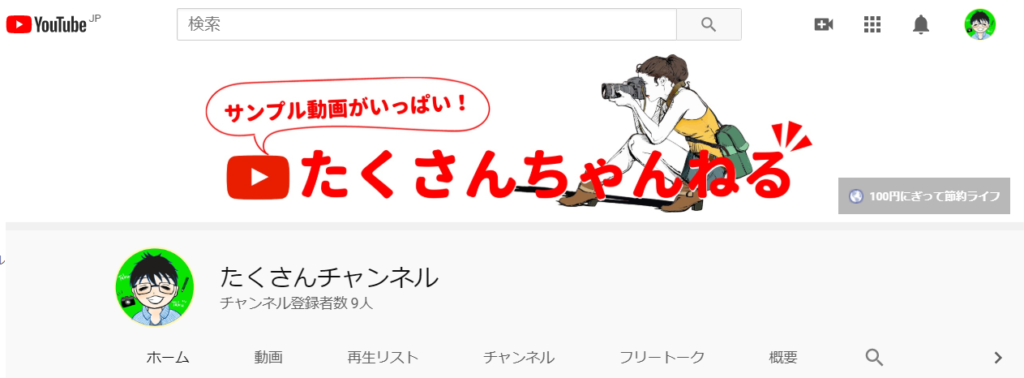
【スマホ版】
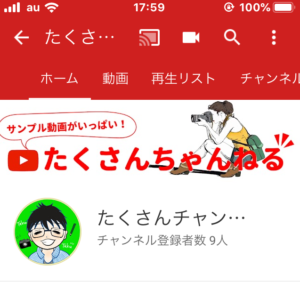
わたしのYouTubeチャンネルですが、見ていただける気になりますか?(笑)
Canvaってどんなサービス?
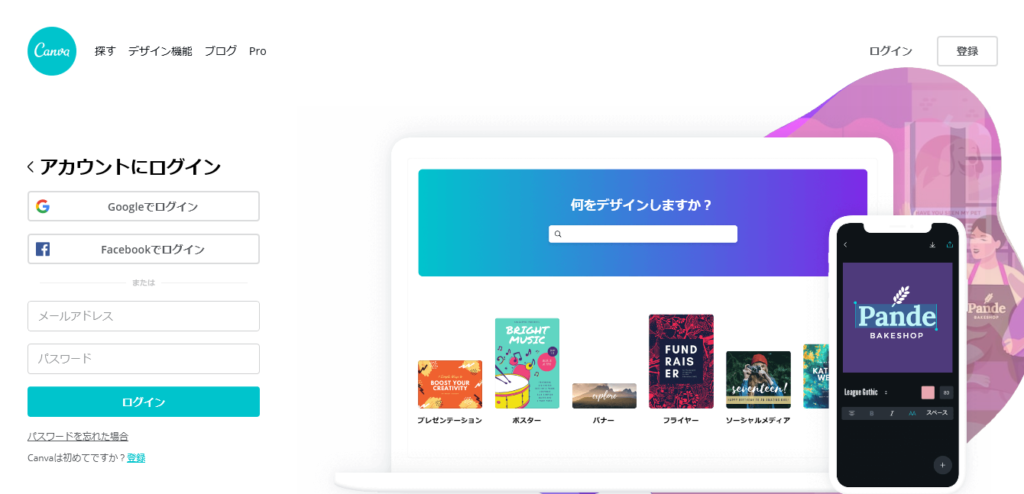
Canva は、WEBサイトやSNSのヘッダーや、リアルな名刺やチラシなど、あらゆるものがデザインできるサービスです。
あらゆるテンプレートが準備されているので、簡単にデザインできるのに完全無料で使えます!
注意)一部の機能や、写真素材などは有料のものがあります。
今回作るYouTubeチャンネルアートだけでなく、サムネイルをデザインする場合にも使えるので、使いかたをお覚えておいて損はないですよ。
利用には会員登録が必要なので、サクッと登録してください。
Canvaでチャンネルアートを作ろう!
Canvaにログインしましたか?ログインできたなら、さっそくYouTubeチャンネルの作成を始めましょう!
1.YouTube「チャンネルアート用テンプレート」をダウンロード
YouTubeの こちら から、チャンネルアート用テンプレートをダウンロードしてください。圧縮されているので事前に解凍し、どこかの保存してください。
(YouTube:チャンネルアートの作成または編集 より)
2.Canvaの「YouTubeチャンネルアート」テンプレートを選択
Canvaにログインし、「ホーム」または「デザインを作成」で開く検索窓に、「YouTube」と入力し、表示された「YouTubeチャンネルアート」を選択する。
3.チャンネルアートをデザインする
3-1.YouTubeのテンプレートをアップロード
Canvaに白紙の台紙が表示されます。ここに、『1.YouTube「チャンネルアート用テンプレート」をダウンロード』したYouTubeチャンネルアートのテンプレート(Channel Art Template (Fireworks).png)を、アップロードします。
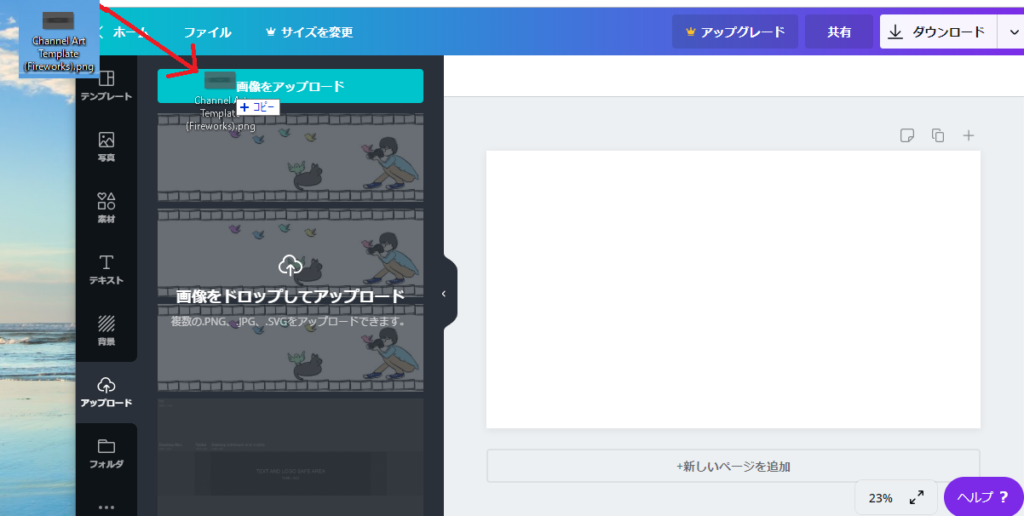
キャンバスの真ん中に小さく配置されてしまいますので、枠幅いっぱいに広げてください。
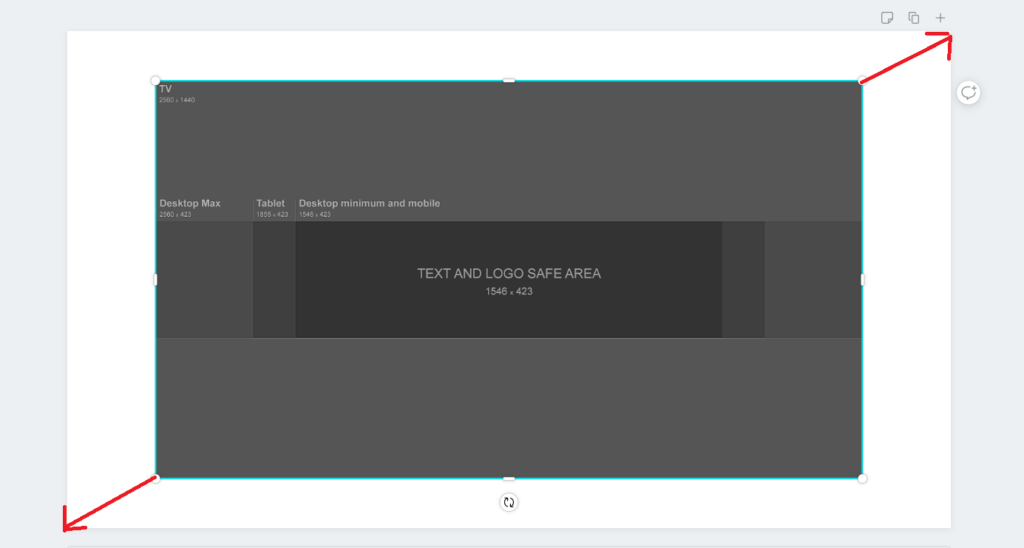
3-2.スマホ表示位置に枠を配置
真ん中のエリア(1546x423ピクセル)がスマホで表示される範囲です。この範囲に写真・イラスト・文字を配置する為に、わかりやすく「配置枠」を置きます。
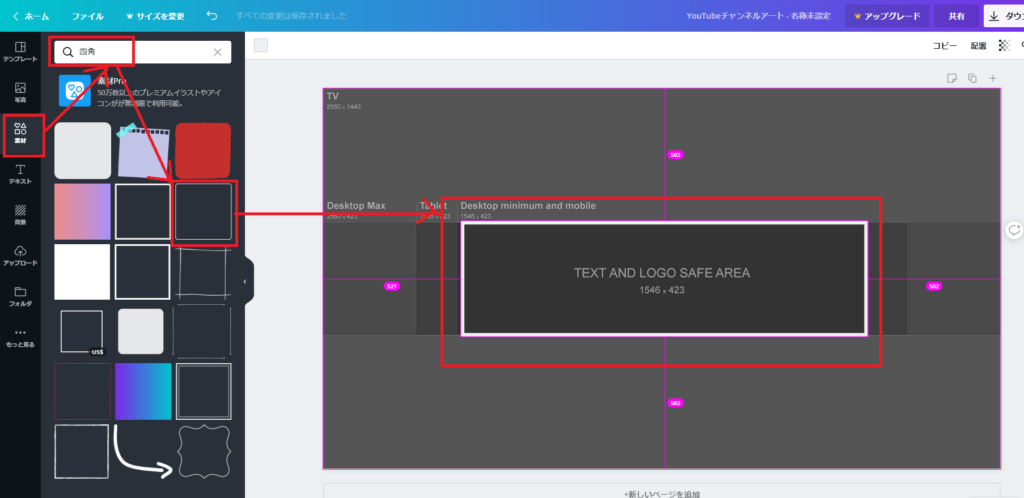
配置枠の設置が終われば、テンプレートは必要ありません。配置枠を選択して、消してしまいましょう(Windowsの場合は、DELキーで削除できます)
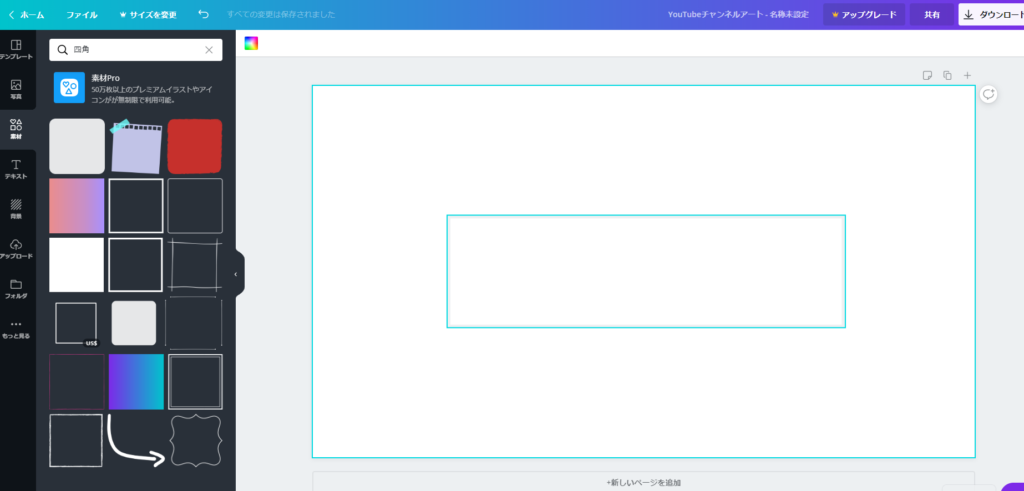
3-3.チャンネルイメージ写真・文字・イラストを配置
Canvaの左バーから、多くの文字タイプ・図形・写真が選べます。有料のものが多いので、ご自分で準備したものをアップロードして利用することをおすすめします。
今回は、写真1枚と文字だけのシンプルなデザインにしてみました。
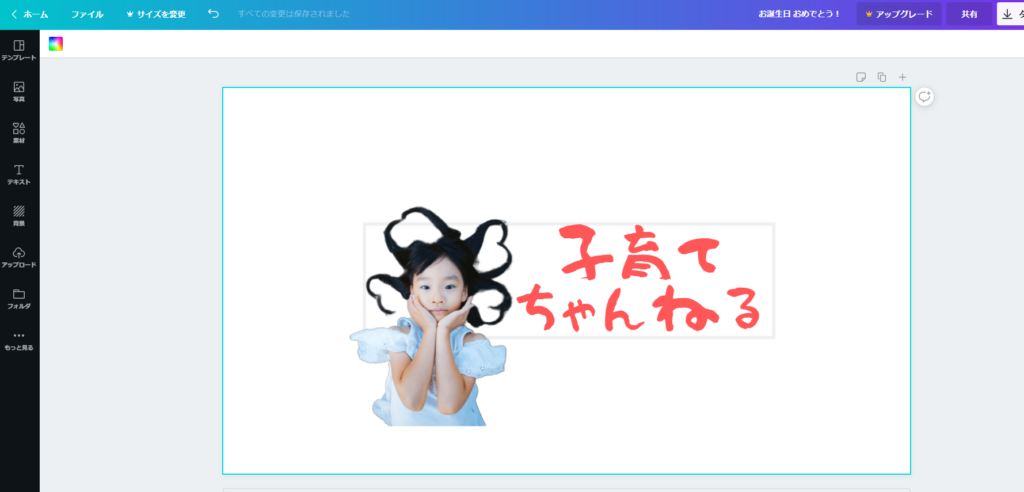
写真がスマホサイズからはみ出ていますが、テレビに表示された場合を想定しています。大画面テレビで見られることを考えると、背景に風景の写真を入れてもいいかもしれませんね。
最後に「配置枠」を消して完了です。配置枠を消すのを忘れないようにしましょう。
3-4.作成したチャンネルアートをダウンロード
作成したチャンネルアートをダウンロードしましょう。
右上のダウンロードボタンを押すと、ダウンロード画面が表示されます。
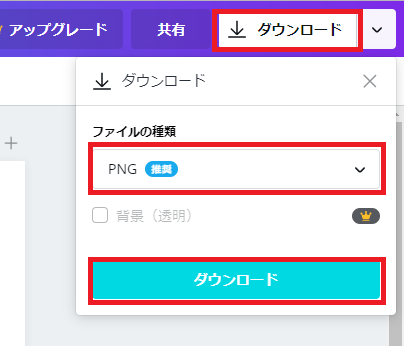
ファイルの種類は「PNG」のままにして、ダウンロードボタンを押してください。
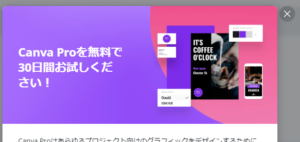
しばらくすると、製品購入の画面がでてきますが、終了してもダウンロードは続きますので、✖を押して終了しても大丈夫です。
ファイルが無事にダウンロードできていることを確認してください。
さいごに
最後にダウンロードしたチャンネルアートを、YouTubeに配置して完了です。
※チャンネルアートの変更方法は、こちら へ
こんな感じです。
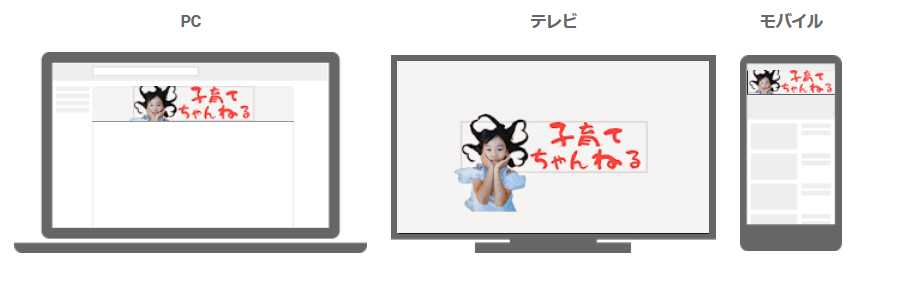
【PC版】
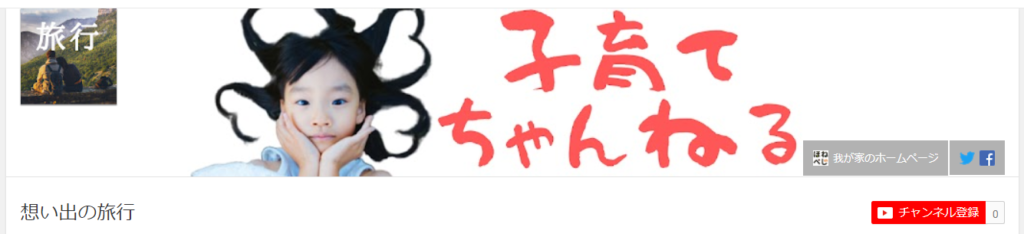
Canvaを使えば、デザインの心得がない方でも、とても素敵なチャンネルアートが作成できますよね。
チャンネルアートは、あなたのYouTubeチャンネルの看板です。気分や季節でチャンネルアートを変更すれば、
視聴者も一緒に、楽しんでもらえるかもしれませんね!