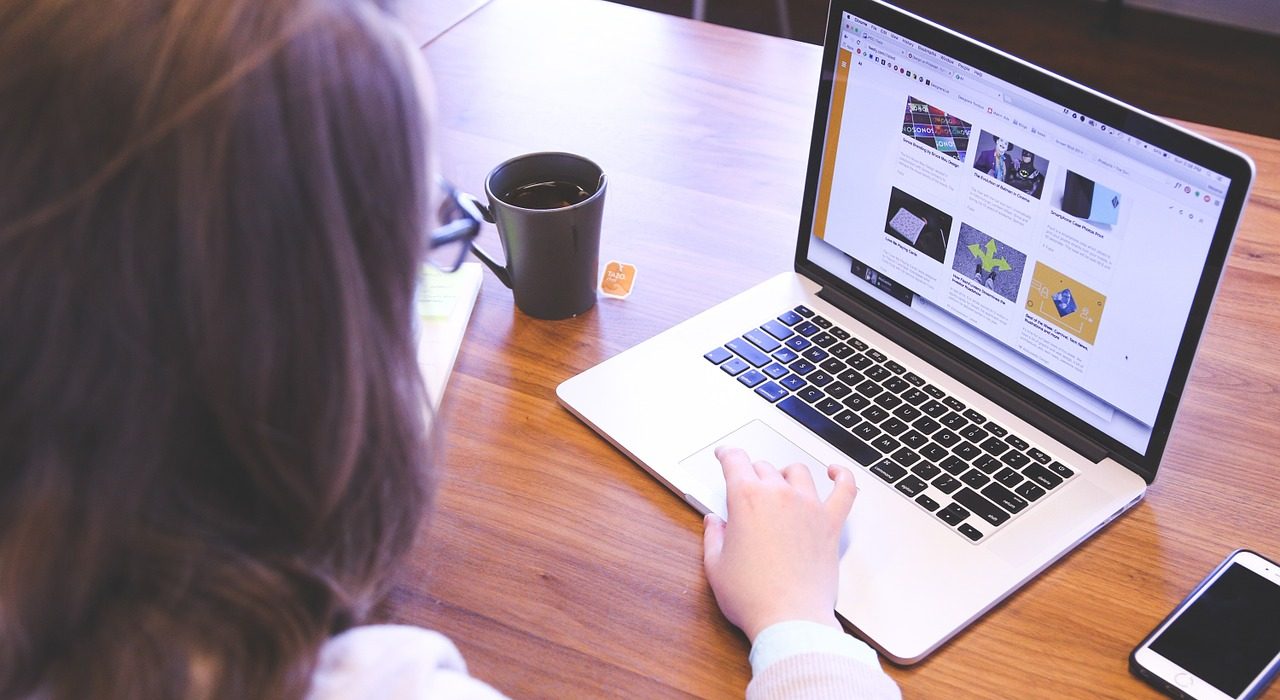人は「見た目が9割」と言われますが、YouTubeチャンネルも同じです。パッと表示された画面で人は、そのチャンネルを見るか・見ないかを決めてしまいます。
必ずしもイケメンである必要はなくて、いや~な感じを与えない「清潔」であれば問題ありません。最初のころは、シンプルな見やすいデザインで十分だと思います。
今回は、YouTubeチャンネルを、簡単なシンプルデザインに整える方法を説明します。
Contents
YouTubeチャンネルのデザイン構成
YouTubeになにも設定していませんので、今あなたのチャンネルにだれかがアクセスすると下記のような画面が表示されます。
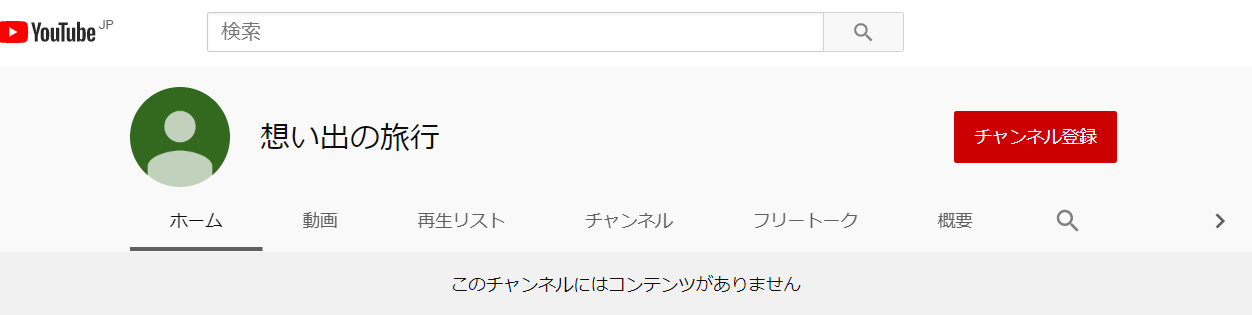
これでは、だれもチャンネル登録してくれないですよね(笑)
最低限登録する3つのデザイン
YouTubeチャンネルのトップに表示される画面で設定するのは、たったの3つ。
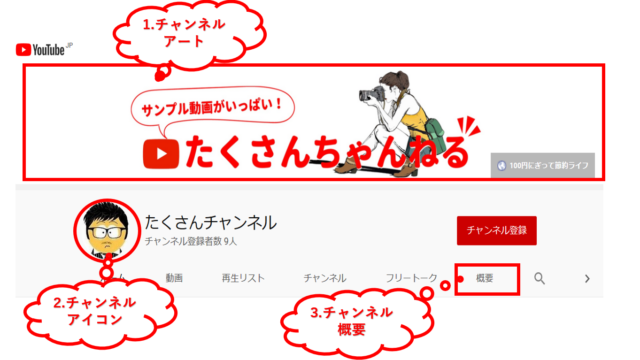
- チャンネルアート
あなたのYouTubeチャンネルの顔になる、デザイン的に最も重要な部分になります。 - チャンネルアイコン
あなたの動画が再生している間、下段のチャンネル名の隣に表示されます。チャンネルのイメージとも言えるアイコンです。 - チャンネル概要
どういうチャンネルかを、文字で説明する場所です。お問い合わせ先や、ホームページ、ブログなどのリンク先も記載しておけます。
それでは、設定していきましょう。
チャンネルをカスタマイズ
1.YouTubeにログイン
まず、あなたのYouTubeチャンネルにログインしてください。
右上に丸いアイコンが表示されていれば、ログインされた状態になっています。
2.デザインの設定画面を開く
右上の丸いアイコンをクリックし、「チャンネル」を選択します。
アイコンの隣にブランド名が表示されていますので、設定するブランド名(こ
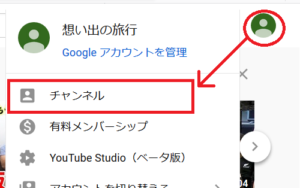
こでは、思うでの旅行)になっているか確認してください。
3.チャンネルをカスタマイズ
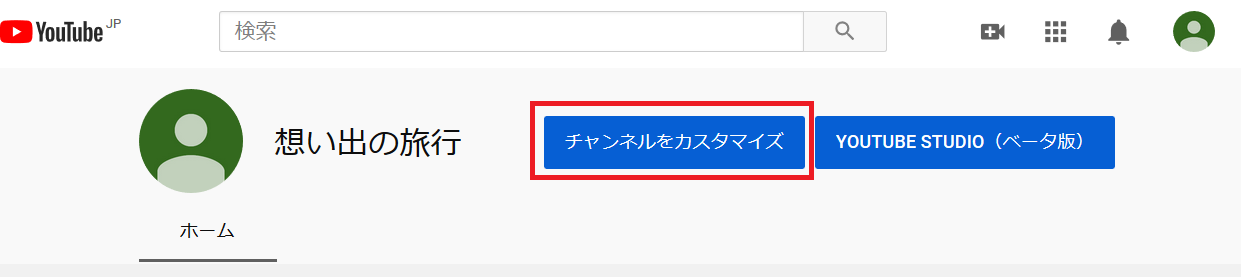
「チャンネルをカスタマイズ」ボタンをクリックして、YouTubeの設定画面を表示してください。すると下記のような画面が開き、YouTubeデザインが設定できるようになります。
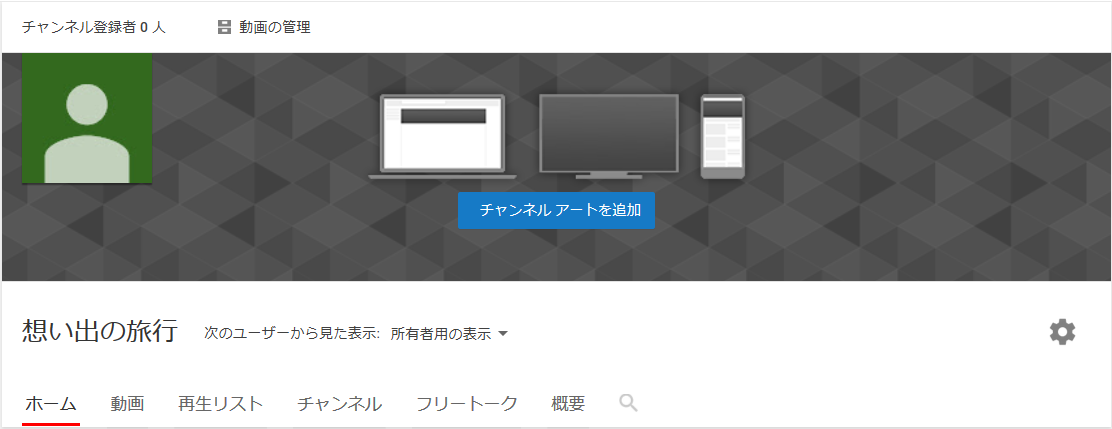
YouTubeチャンネルのデザインカスタマイズ
それでは、デザインを整えていきましょう♪
1.チャンネルアートを追加する
まず、YouTubeチャンネルの顔になる、チャンネルアートを追加しましょう。
チャンネルアート用の画像を準備する
チャンネルアートは、テレビ・パソコン・タブレット・スマートフォンの4種類の画面で共通です。つまり、テレビ用の大きな画面を設定してしまうと、スマートフォーンには一部分しか表示されなくなってしまいます。
なので、最小のスマートフォンに合わせたデザインを作成するのが、シンプルで簡単です。チャンネルアートのテンプレートは、YouTubeのサイト からダウンロードできます。
(YouTube:チャンネルアートの作成または編集 より)

わたしはデザインが得意ではないので、Canva というWebサービスを利用して、白背景のシンプルなデザインのチャンネルアートを作ってみました。
チャンネルアートの最小サイズは、1546 x 423 ピクセル
チャンネルアートをアップロードする
チャンネルアートを追加ボタンを押し、作成したチャンネルアート画像をアップロードします。
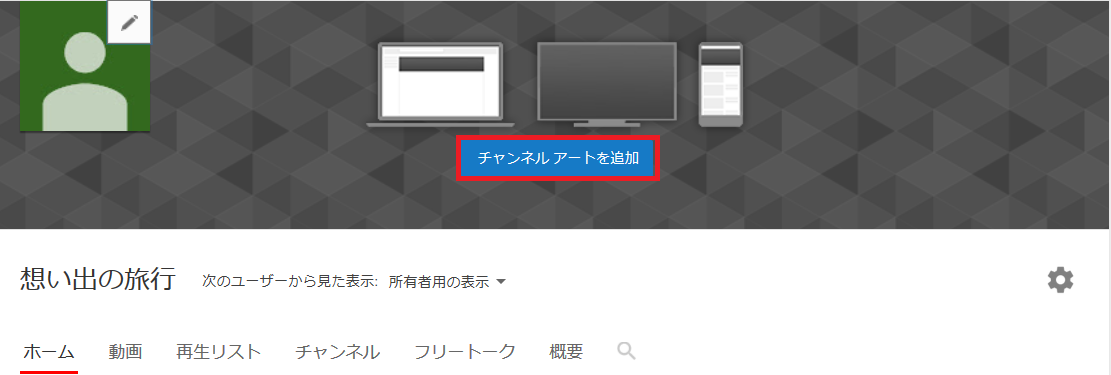
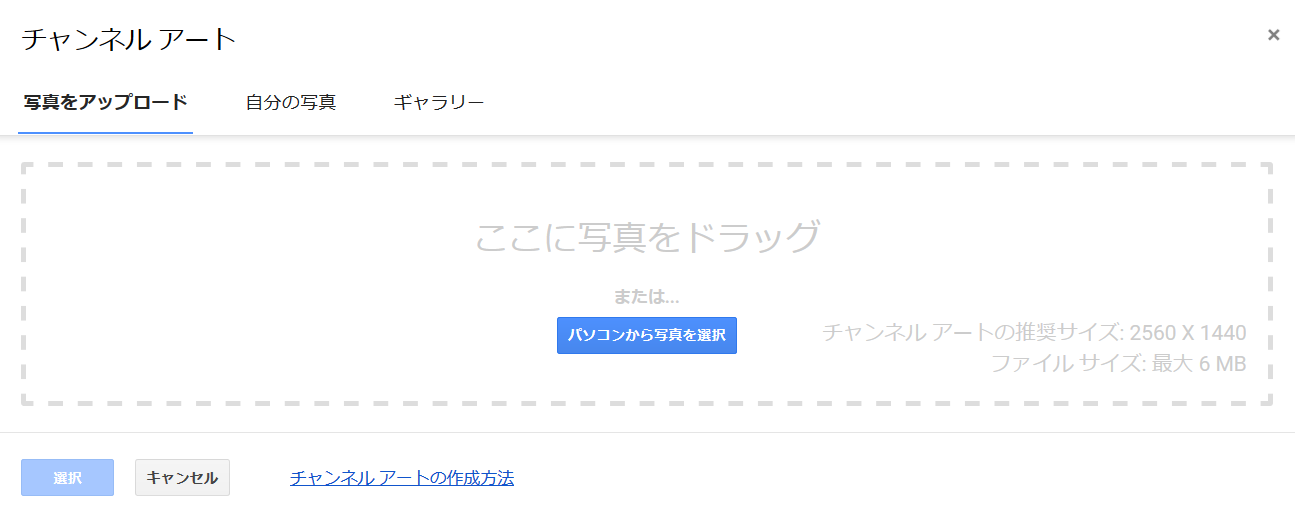
アップロードが終わると、各デバイスのイメージ画面が表示され微調整することができます。右下の自動補正にチェックを入れておくと、ほとんど調整は必要ありません。
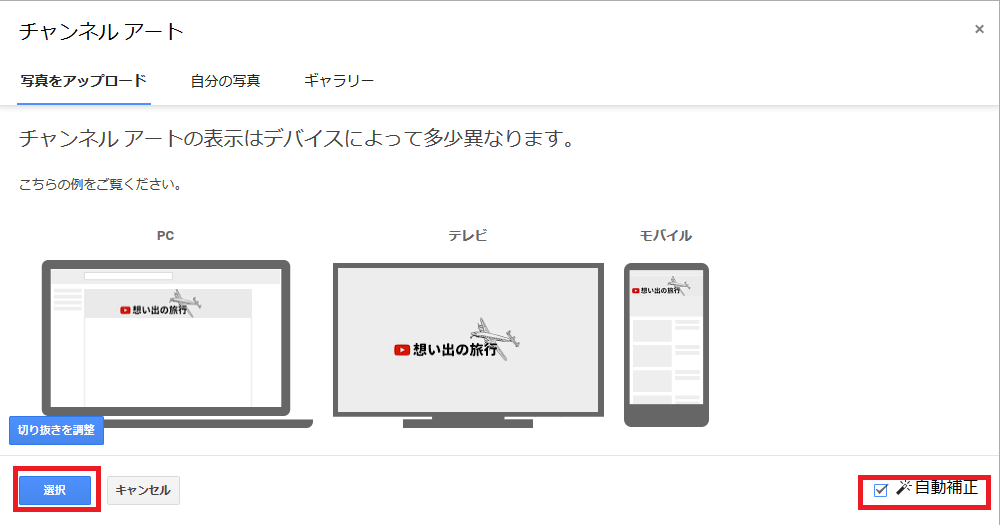
選択ボタンを押して確定してください。アップロードした画像が、チャンネルアートに設定されました。
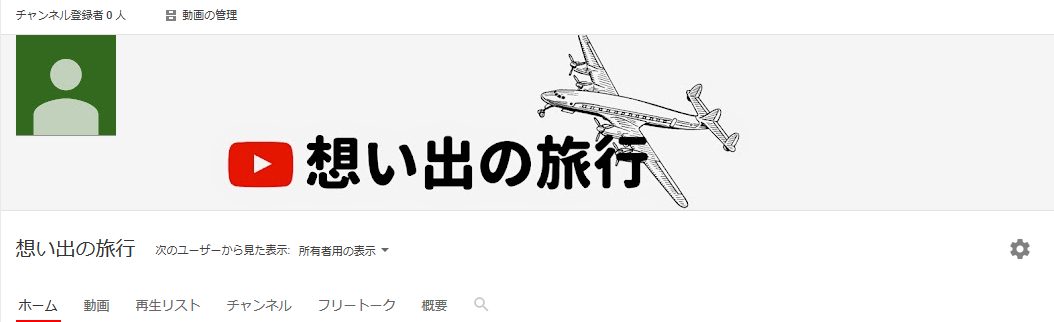
2.チャンネルアイコンを追加する
次に、チャンネルアイコンを追加します。
チャンネルアイコン用の画像を準備する
チャンネルアイコンを設定すると、YouTubeにログインした際に表示されるアイコンも変更されます。 チャンネルアイコンのサイズは、800 x 800 ピクセルです。
チャンネルアイコンのサイズは、800 x 800 ピクセルです。
このようなアイコンを準備しました。
チャンネルアイコンをアップロードする
左上のチャンネルアイコンにマウスを持っていくと、鉛筆まーくが表示されます。鉛筆マークをクリックし、チャンネルアイコンをアップロードします。
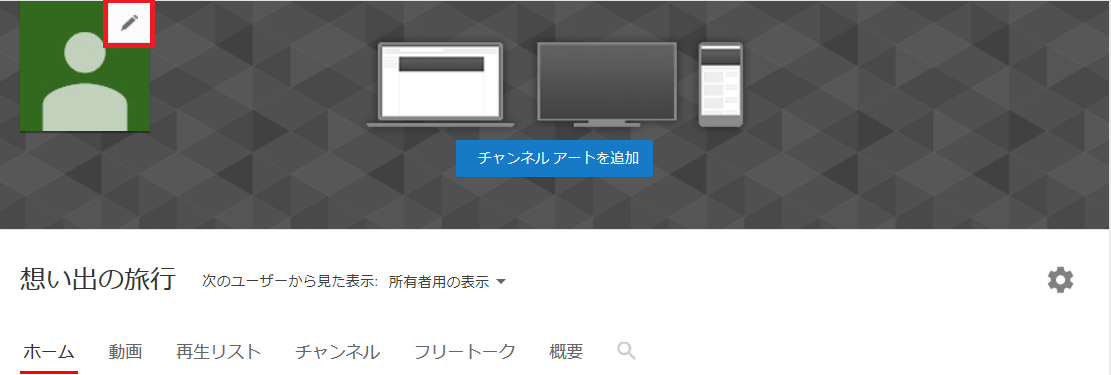
チャンネルアイコンは、ブランドアカウントと連動するため、下のよなメッセージが表示されますが、気にせず編集ボタンを押してください。
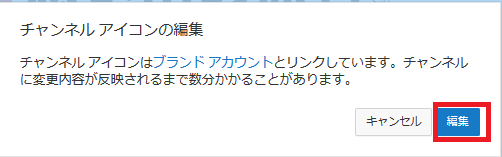
先ほど作成したチャンネルアイコンを選択し、アップロードします。
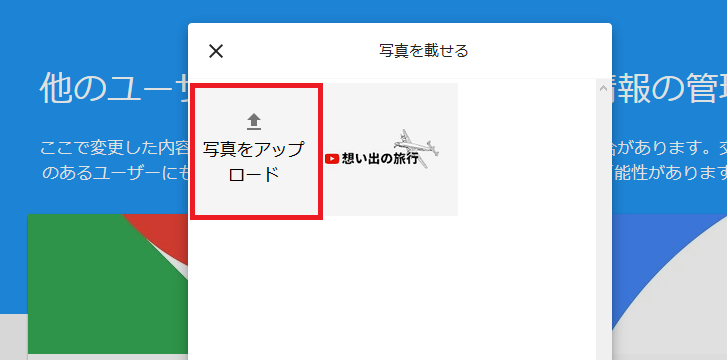
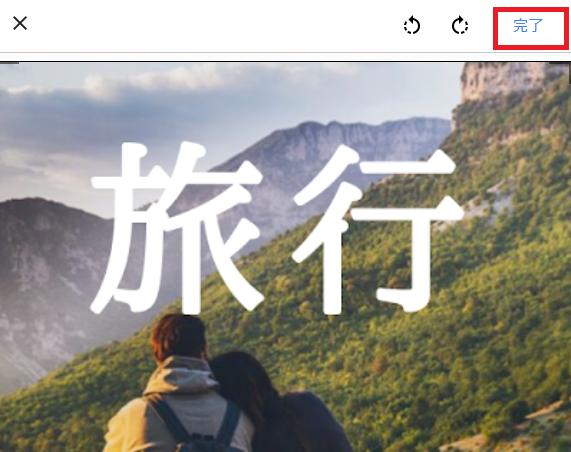
アップロードしたアイコンが、ブランド(チャンネルアート)アイコンに反映されます。
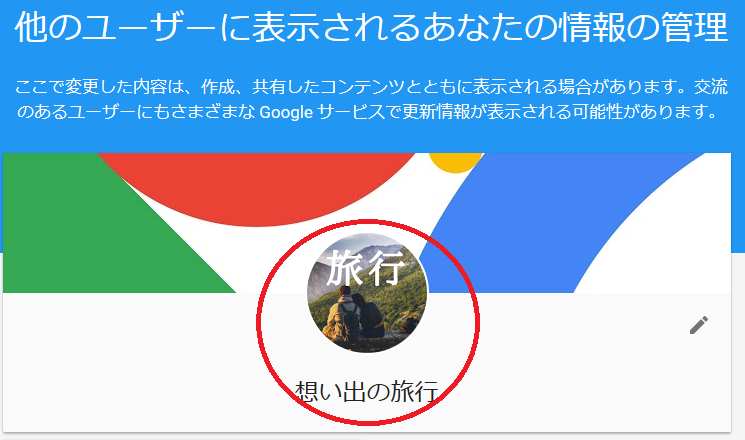
わかりにくいのですが、チャンネルアイコンのアップロードは、Googleの設定画面で行われています。設定が終わったらYouTubeチャンネルに戻りましょう。
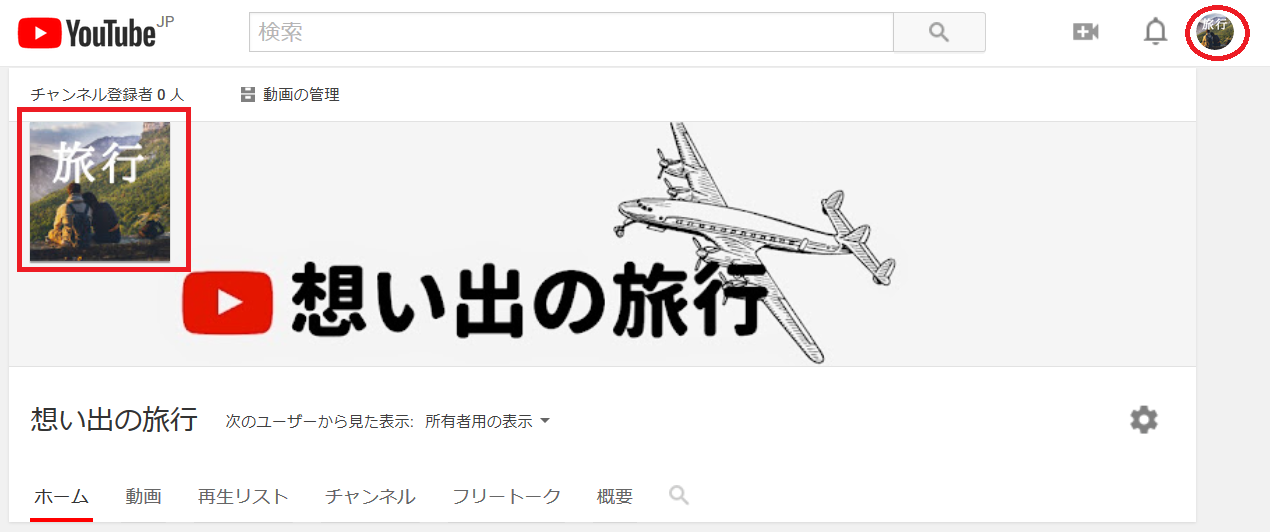
左のアイコンが変更されるだけでなく、右上のログインアイコンも変更されています。
これで、チャンネルアイコンの設定も完了です。
チャンネルアイコンを変えても、YouTubeに表示されるにはしばらく時間がかかるようです。反映されるまで気長に待ちましょう。
チャンネルアイコンの推奨サイズは、800 x 800 ピクセル
3.YouTubeチャンネルの概要を追加する
次に、チャンネル概要を追加します。
チャンネル概要の登録エリアを開く
メニューボタンより「概要」を選択し、概要を登録する。
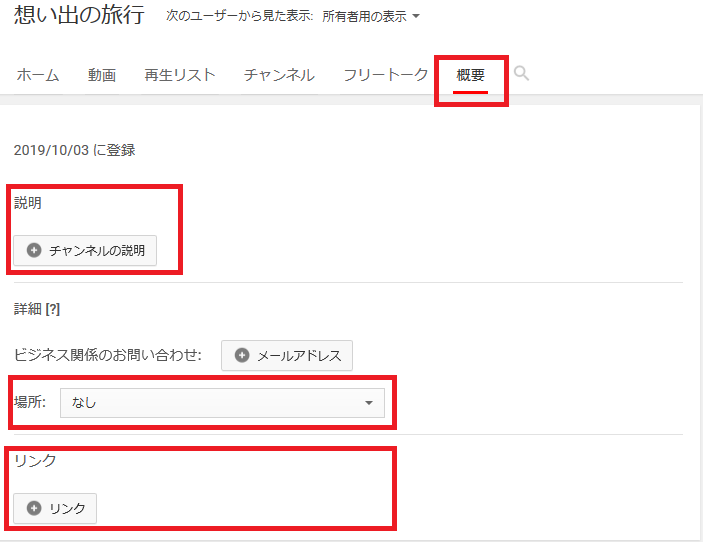
チャンネルの概要の登録内容は3つです。
- チャンネル説明
- 詳細(メールアドレス・場所)
- 外部リンク
チャンネル説明
+ボタンをクリックし、チャンネルの説明文を入力します。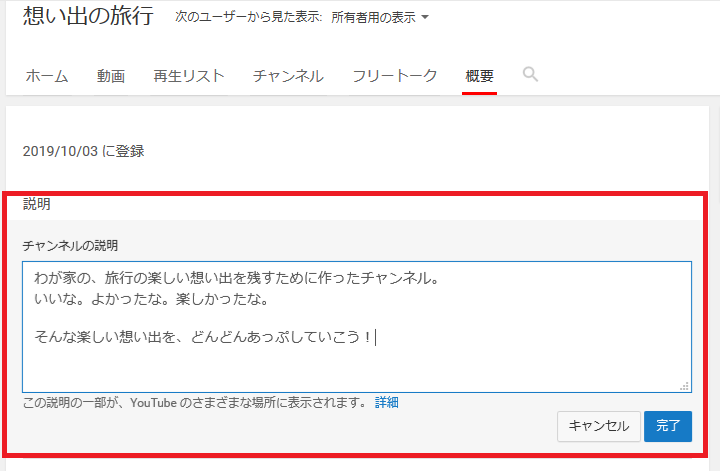 訪問された方が、チャンネルの内容を知る唯一の場所です。わかりやすく説明文を書いておくと、チャンネル登録していただける可能性が高まります。
訪問された方が、チャンネルの内容を知る唯一の場所です。わかりやすく説明文を書いておくと、チャンネル登録していただける可能性が高まります。
詳細
詳細欄には、メールアドレスと場所の登録が可能ですが、場所を「日本」に変えておきましょう。メールアドレスは特に入力する必要はありません。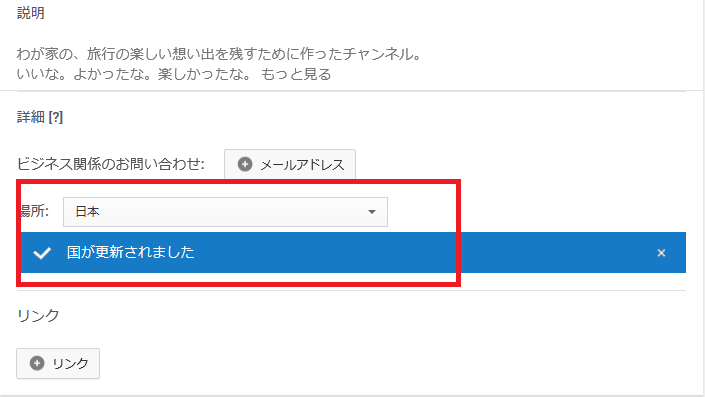
リンク
リンクは、チャンネルアートに表示されます。ホームページなど飛ばしたい場所があれば登録しておきましょう。

5つまで登録できますが、名前が表示されるのは最初の1つだけです。
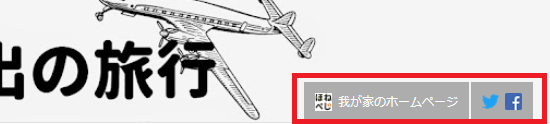
さいごに
おつかれさまでした。
これで、あなたのYouTubeチャンネルの基本的な設定は完了しました。
あなたのYouTubeチャンネルへ訪問された方が見れるTop画面は・・
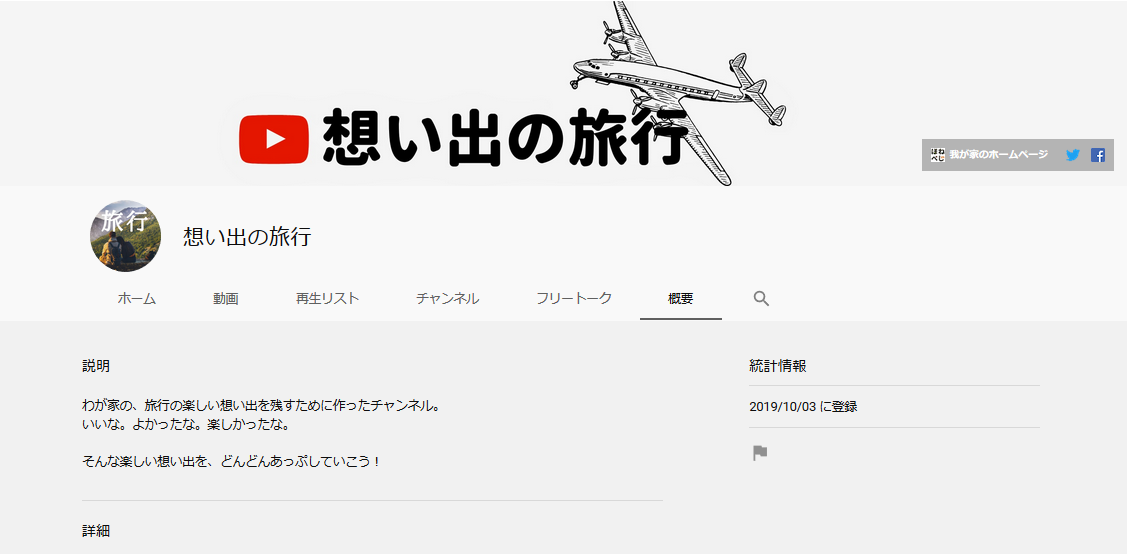
どうですか、カッコよくなりましたよね♪
でも、本番はこれからです。どんどん動画をアップしていきましょう!