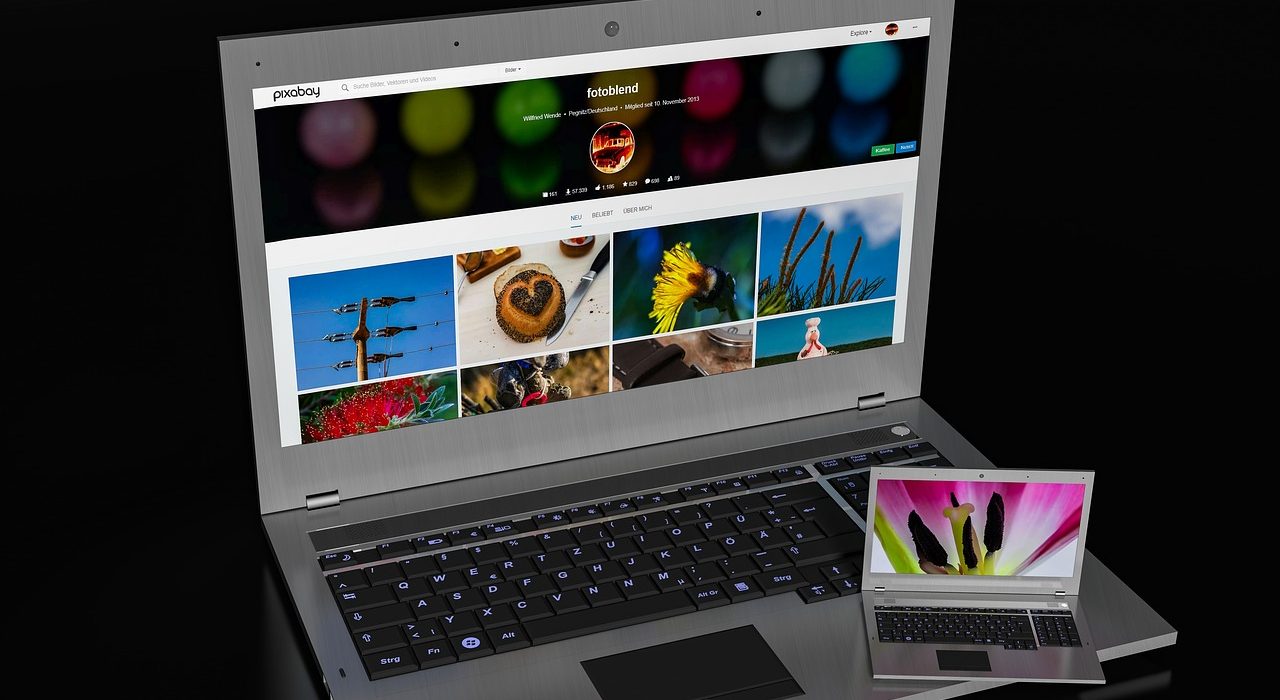Windows10には写真管理アプリ「フォト」が標準でインストールされていますが、「フォト」は動画も編集できます。
今回は、Windows10の標準アプリ「フォト」で道案内動画を作る方法を紹介します。
フォトで道案内動画を作る手順
以下のものを準備してください。
【準備するもの】
- Windows10を搭載したPC
- スタート位置の写真と到着位置の写真。
及びランドマークになる写真を複数枚。
プロジェクトを作成する
フォトを起動する
フォトを起動します。
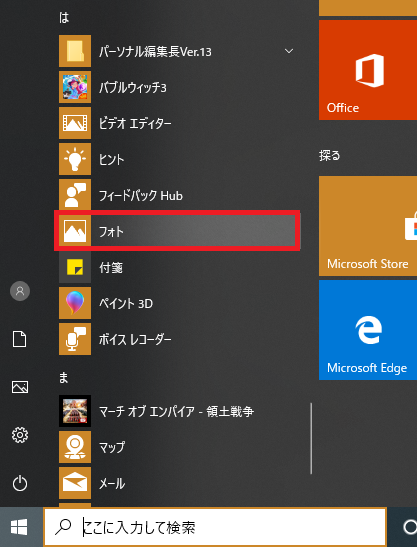
動画にする写真を選択
道案内で使用する写真を複数選択してください。
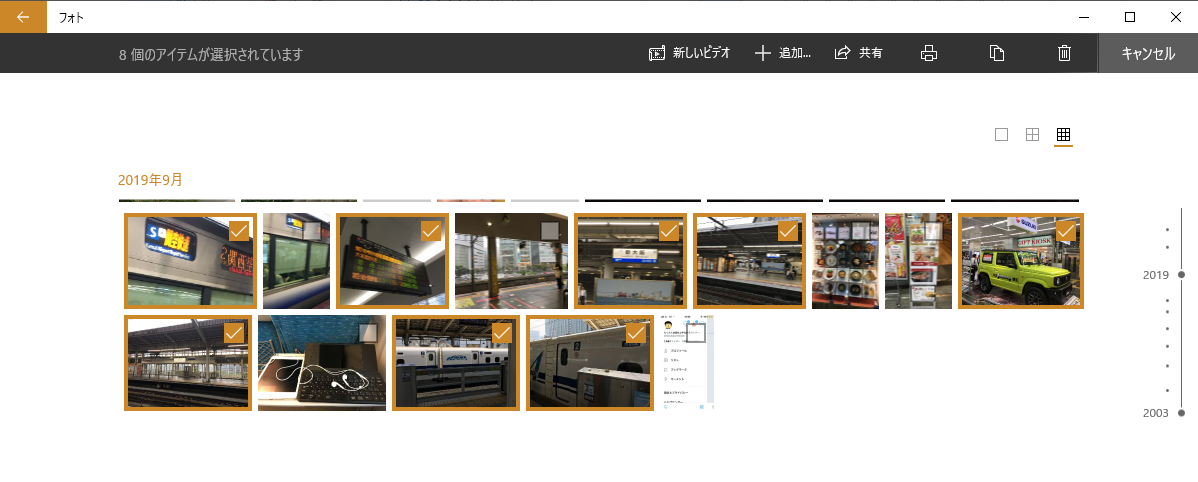
ビデオプロジェクトを作成
新しいビデオプロジェクトを作成します。
写真を選択した状態で、上部にあるツールバーより「新しいビデオ>新しいビデオプロジェクト」をクリックします。
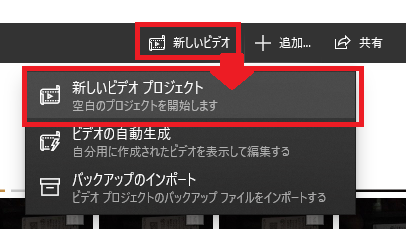
ビデオプロジェクトの作成を行います。

ビデオの名前(プロジェクト名)を入力します。
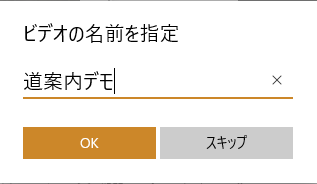
ビデオ(プロジェクト)編集画面が起動します。
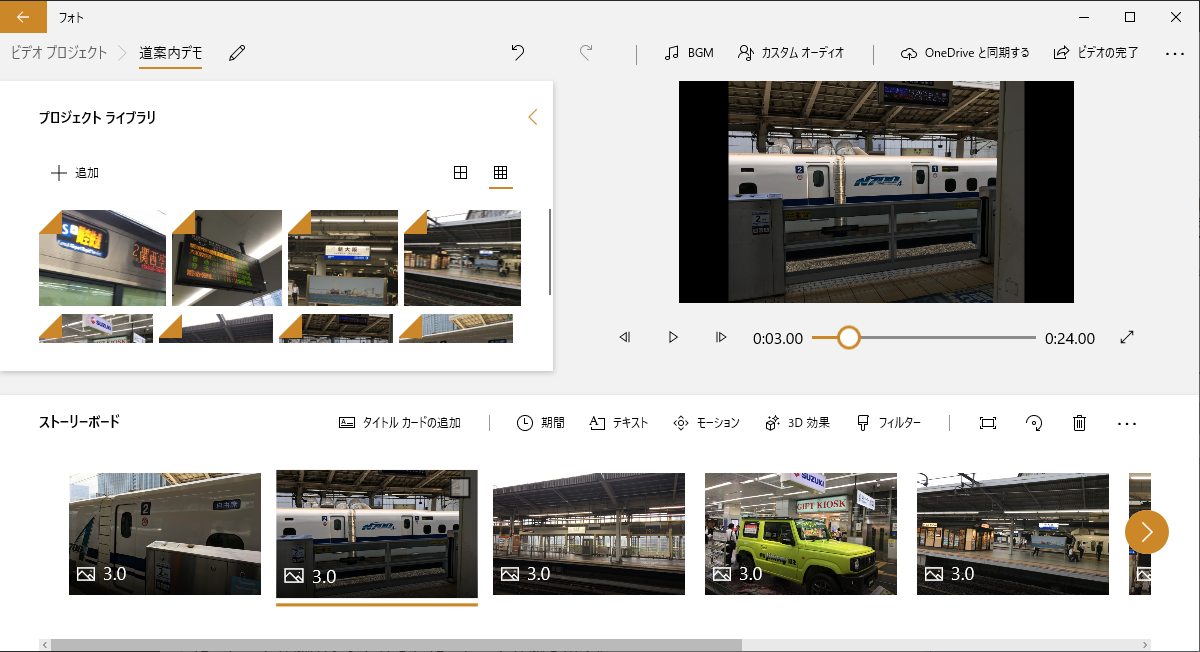
フォト編集画面の構成
フォトの編集画面の構成を説明します。
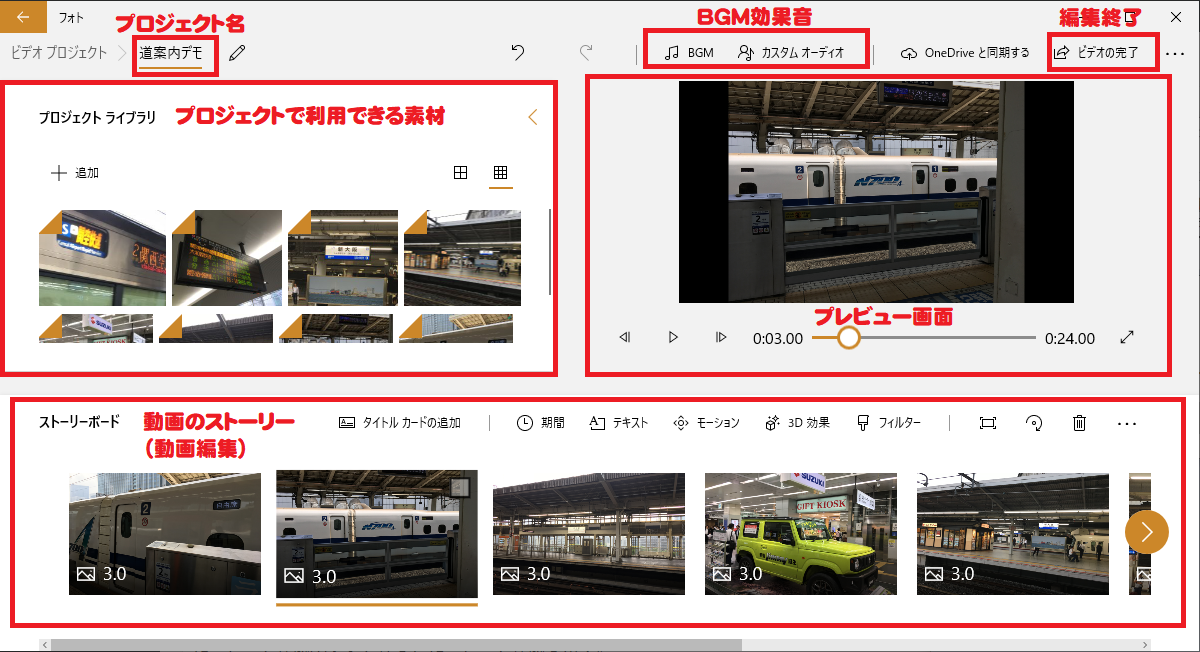
プロジェクト名
写真選択時に登録したプロジェクト名が表示されているます。変更も可能です。
プロジェクトライブラリ
選択した写真素材がプロジェクトに登録されています。素材を追加する場合は、プロジェクトライブラリに追加します。
ストーリーボード
動画を編集する画面です。映像を流す順番や、時間の指定・映像効果などを指定します。
BGM効果音
音楽や音声などを指定します。
プレビュー画面
仕上がりを確認するプレビュー画面です。
編集終了
プロジェクトの保存と動画の出力を行います。
ストーリーを編集する
ストーリーボードで動画編集します。
写真の順番を入れ替える
ドラッグアンドドロップで写真の順番を入れ替えます。
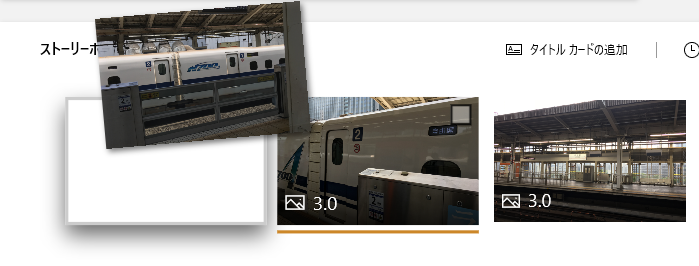
時間を調整する
写真に表示されている時間をクリックし、(表示)時間を変更します。
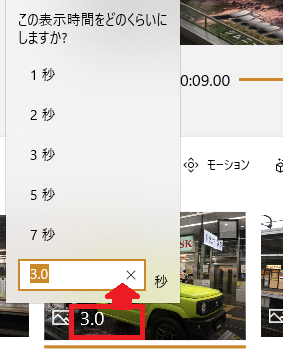
黒いバーをなくす
動画にした場合に表示される黒いバーを削除します。
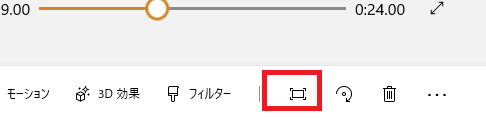
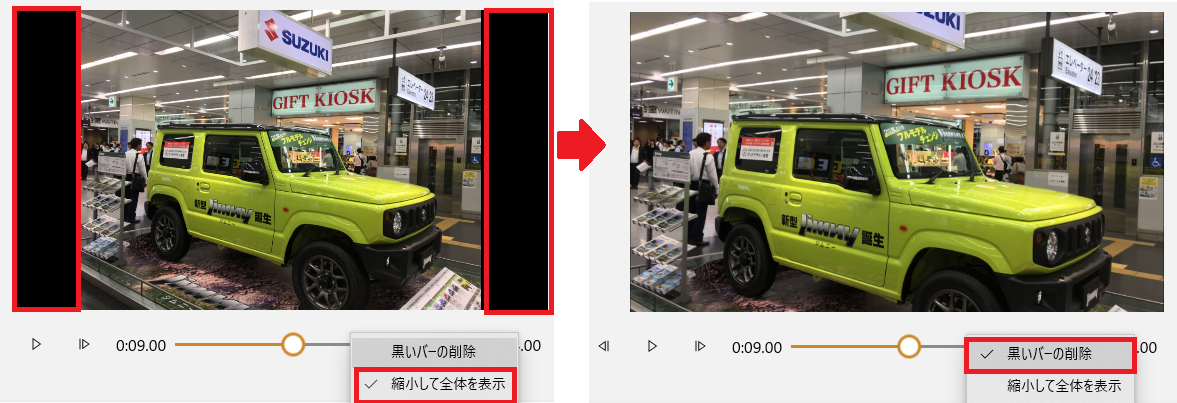
写真に変化(モーション)をつける
写真を選択し、モーションをクリック。

モーションを選択し、写真に変化を加える。
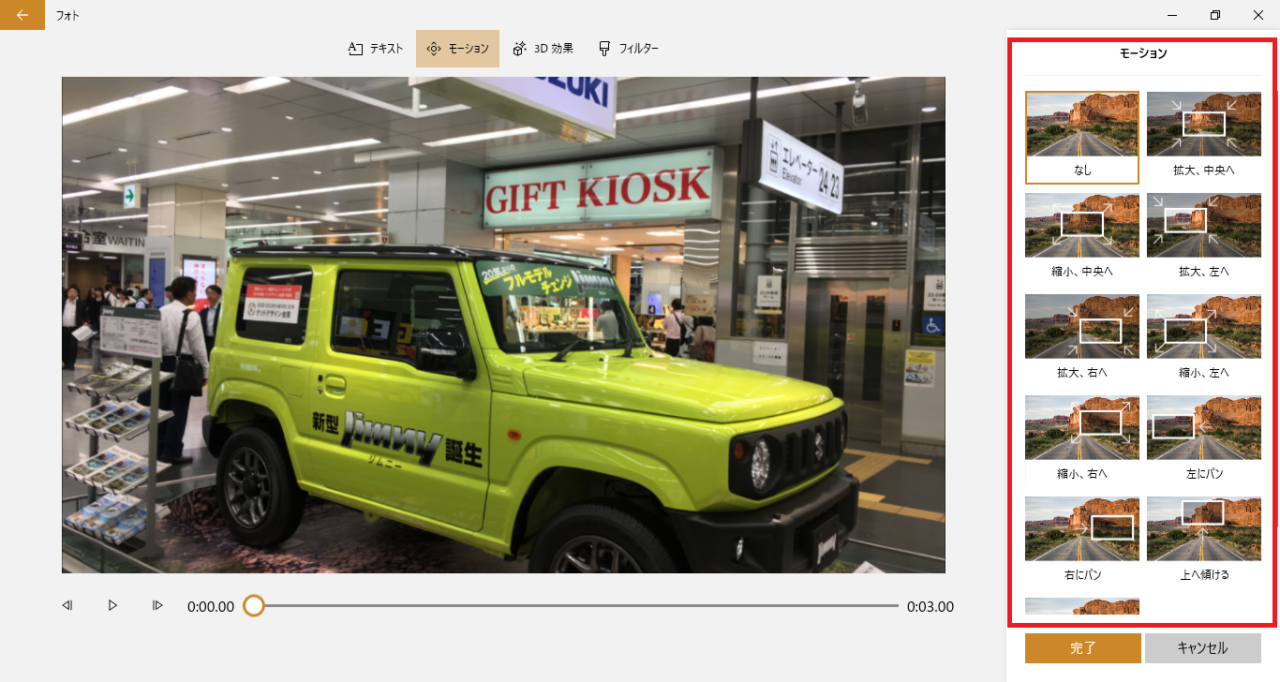
テロップを挿入する
写真を選択し、テキストをクリック。

写真にテロップを挿入する。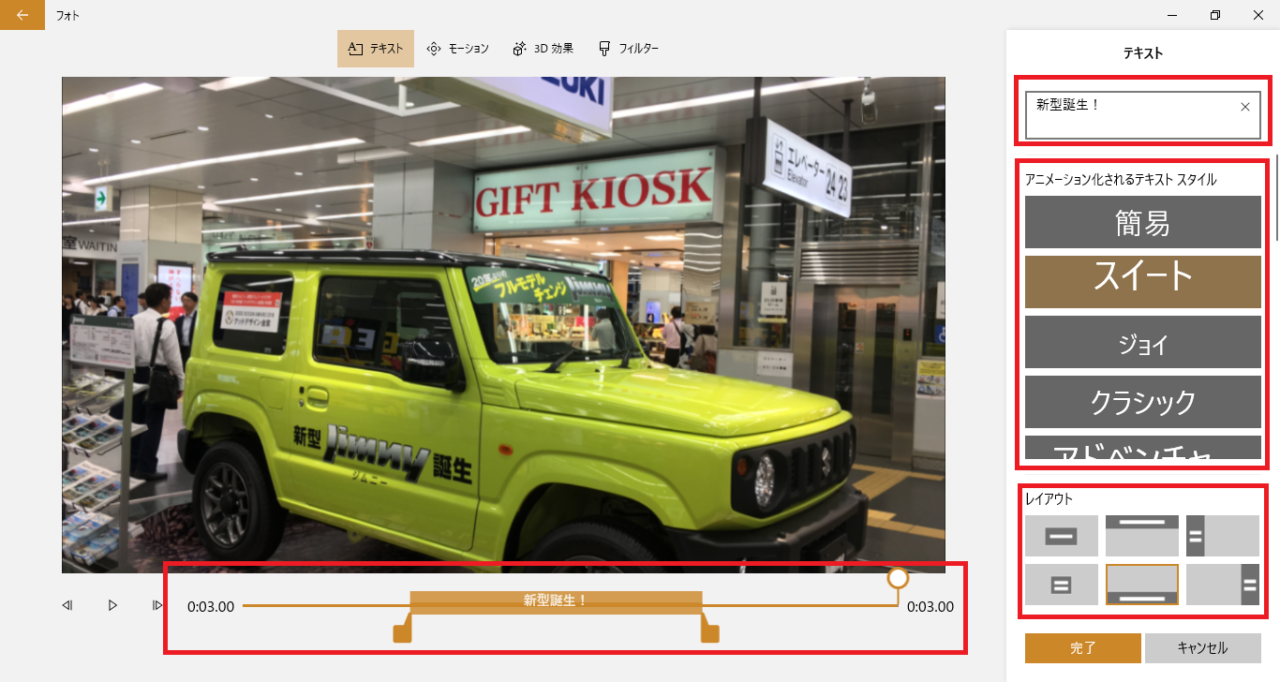
- テキスト文字
- スタイル
- レイアウト
- 表示時間
BGMを挿入する
BGMを挿入し、完成させます。

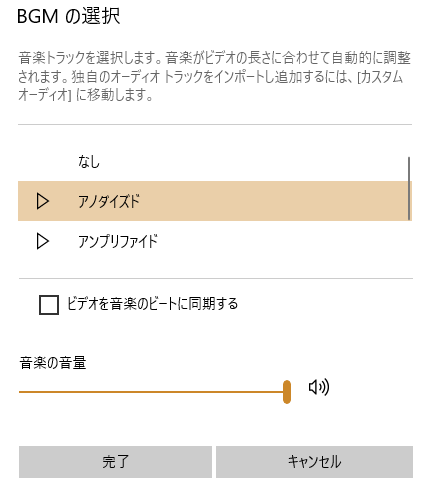
プレビューで確認
動画の仕上がりをプレビューで確認する。

ビデオを作成する
ビデオの完了をクリックし、動画を作成する。

画質を設定。
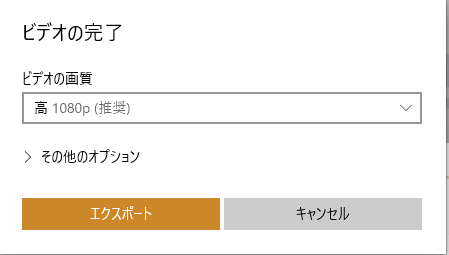
出力ファイル名と形式(mp4)を指定。

エクスポートが実行され、しばらくすると指定されたフォルダに動画が作成されます。
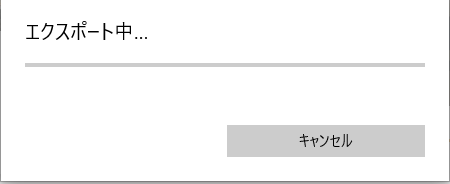
ビデオプロジェクトの修正
フォトのビデオプロジェクトに登録されているので、プロジェクトを呼び出し修正が可能です。

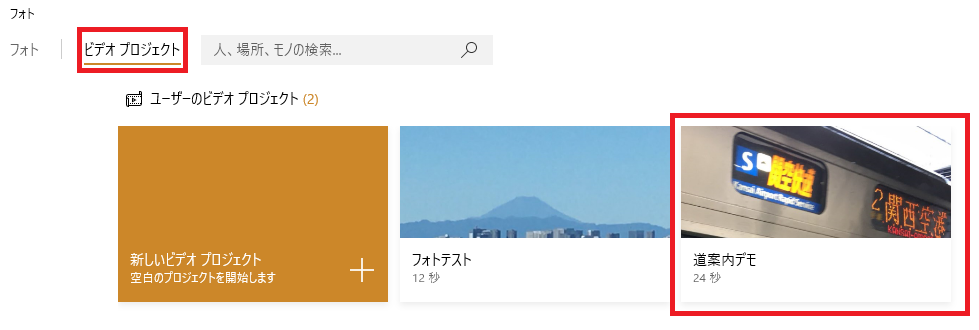
作成された動画をYouTubeにアップする
出力された動画ファイルをYouTubeにアップロードしてください。

まとめ
Windows10に付属している、フォトを使えば、写真だけでも、雰囲気の良い動画になったのではないでしょうか?
今回は、写真のみを利用して道案内を作成しましたが、もちろん動画を使っても構いません。ただし、長い時間だとみていただけないので、10秒~20秒くらいの短い動画にしましょう。
Windowsに標準のアプリですが、簡単な動画作成なら十分使えますよね。