YouTubeに動画をアップする方法は、スマホアプリや、動画編集ソフト、カメラから直接アップロードなど様々な方法が用意されています。
ですが、YouTube標準のアプリを使う方法が、最も安心できると思います。
今回は、パソコンで編集した動画を、YouTubeの標準サービス 【YouTube Studio】を使って超簡単にYouTubeにアップロードする方法を紹介します。
Contents
YouTubeに用意されている2つのアップロード方法
(2019年11月現在)パソコンの動画をYouTubeにアップする方法は、2種類用意されています。
どちらも、画面右上にある「カメラ+」アイコンを押し、ファイルを選択することでYouTubeに動画をアップロードできます。

(左:トップ―ページ 右:YouTubeStudio)
【YouTube Studio】は、まだ(ベータ版)という名前がついていますが、今後YouTubeの標準ツールになることは間違いありません。これから始めるのなら、YouTube Studioの操作方法を覚えましょう。
YouTube Studioを使って動画をアップロードする手順
では、YouTbe Studioを使って動画をアップロードしてみましょう。
1.YouTubu Studioを起動する
YouTubeにログインし、YouTube Studioを起動します。起動方法は2種類あるので、どちらかの方法を利用します。
- 自分のチャンネルからYouTube Studio をボタンを押して起動する
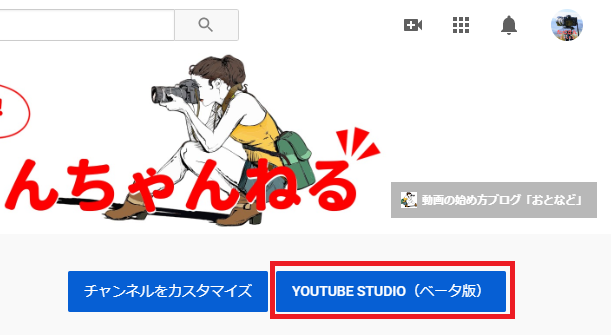
- ログインアイコンからYouTube Studio を起動する
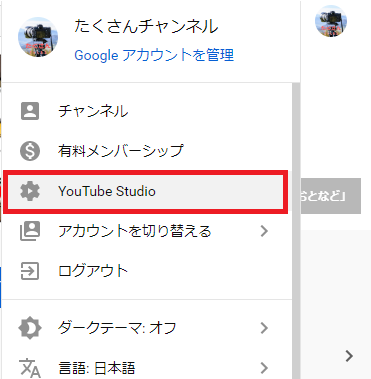
いづれかの方法を利用して、YouTube Studio を起動してださい。
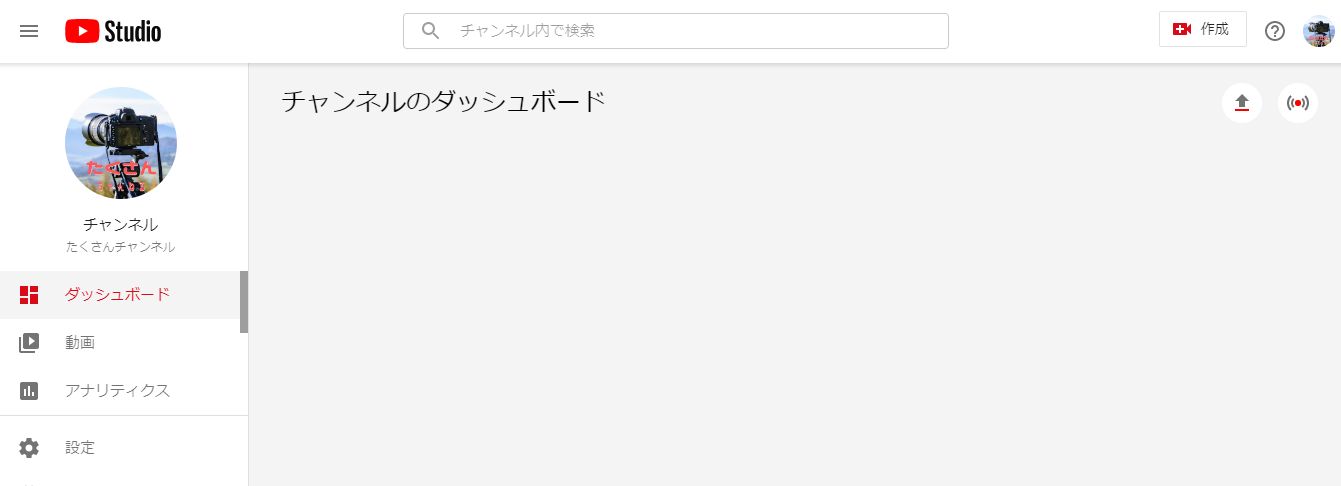
2.動画をアップロードする
YouTubeStudioから動画をアップロードします。
- 左タブより『動画』を選択
- ビデオアイコン+『作成』を選択
- 動画をアップロード(ベータ版)を選択
(2019年11月現在 新機能が追加されました)
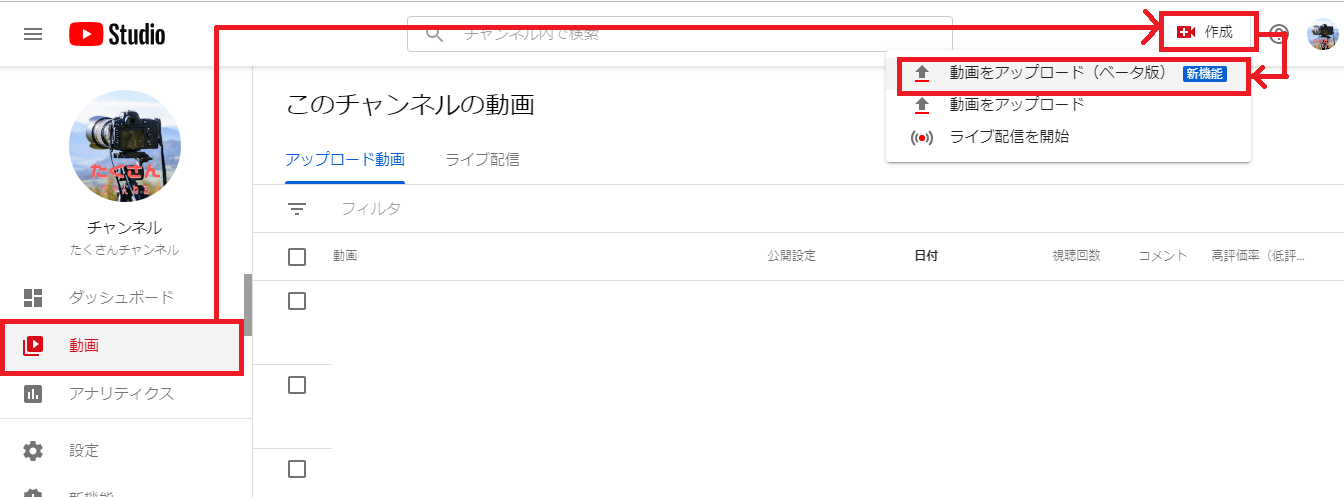
アップロードするファイルをドラッグ&ドロップ
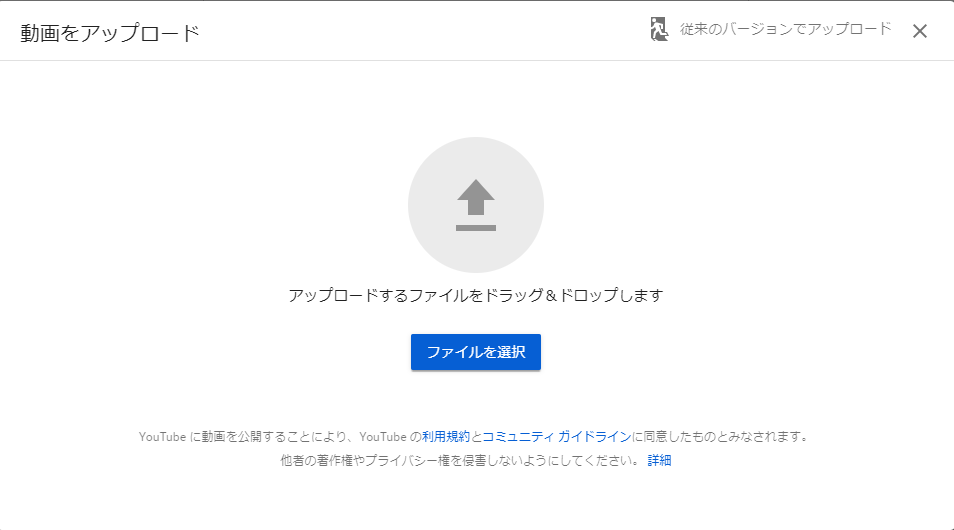
アップロードが開始されます。
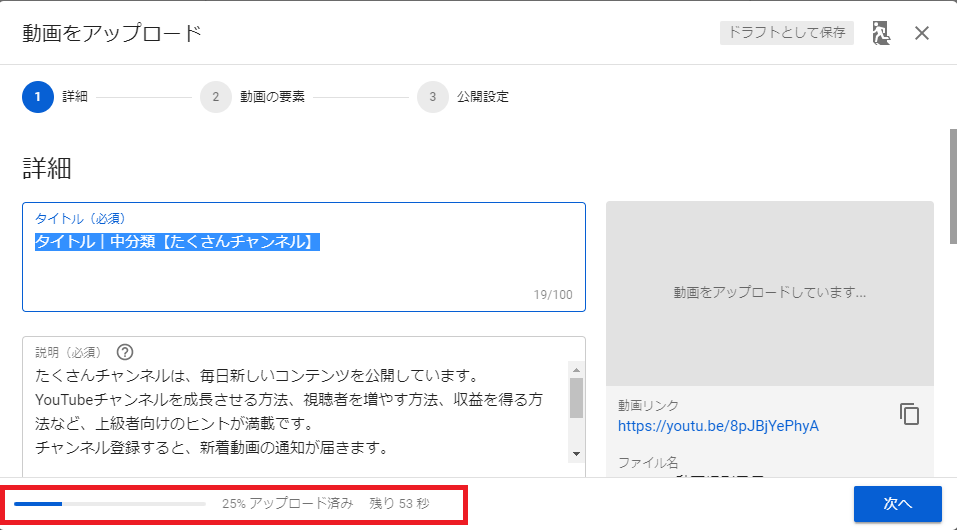
3.詳細を編集
アップロードが終了すると、詳細編集画面に移ります。
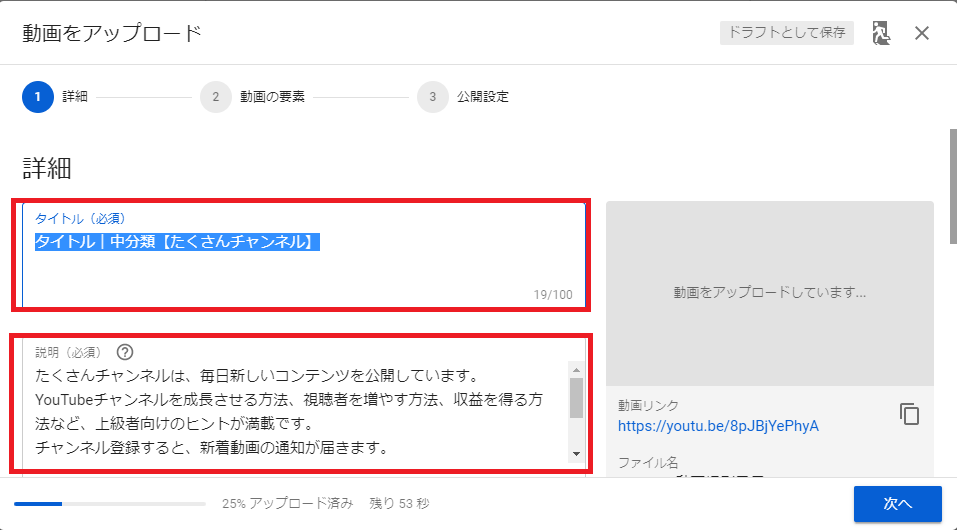
タイトル
動画のタイトルを記載します。動画タイトルは、タイトル名|中分類【大分類】という構造がSEO的にも最適です。
説明
動画の説明を記載します。ハッシュタグも3つまで書くことができます。視聴者には最初の3行目までが表示されます。「もっと見る」をクリックすると4行目以下の説明が閲覧できますが、ほとんど読んでもらえないため、重要な情報は3行目までに収めましょう。
サムネイル
トップページのサムネイル画像を指定します。YouTubeが動画の中から3つを選択してくれますが、クリックされやすいサムネイル画像を自分で作成してアップロードしておきましょう。
再生リスト
アップロードした動画を、どの再生リストに含むかを指定します。再生リストに含まないことも可能です。
視聴者
子ども向けの動画か、子ども向けでない動画かを指定します。通常は、いいえ(子ども向けではありません)で問題ありません。
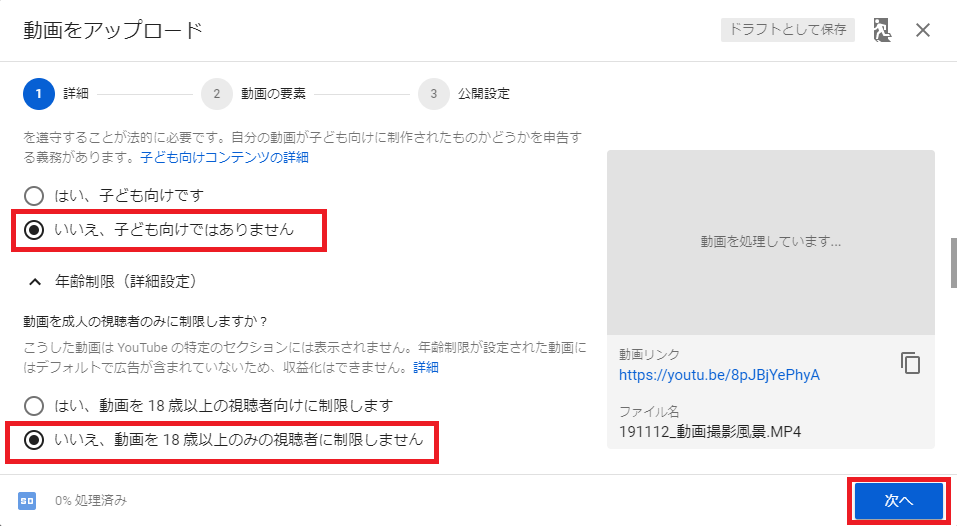
詳細設定終了
詳細の編集が終了したら「次へ(動画の要素)」を押します。
4.動画の要素
動画の要素を指定します。
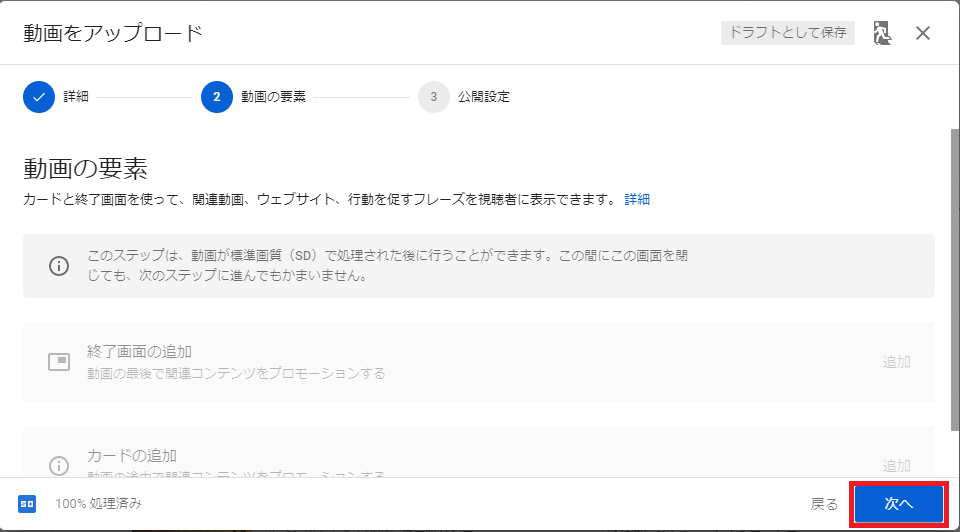
終了画面の追加
カードの追加
動画の途中で関連コンテンツをプロモーションする場合、カード動画を指定します。
動画の要素設定終了
動画の要素の編集が終了したら「次へ(公開設定)」を押します。
5.公開設定
公開の種類(公開・限定公開・非公開)と公開スケジュールを指定します。
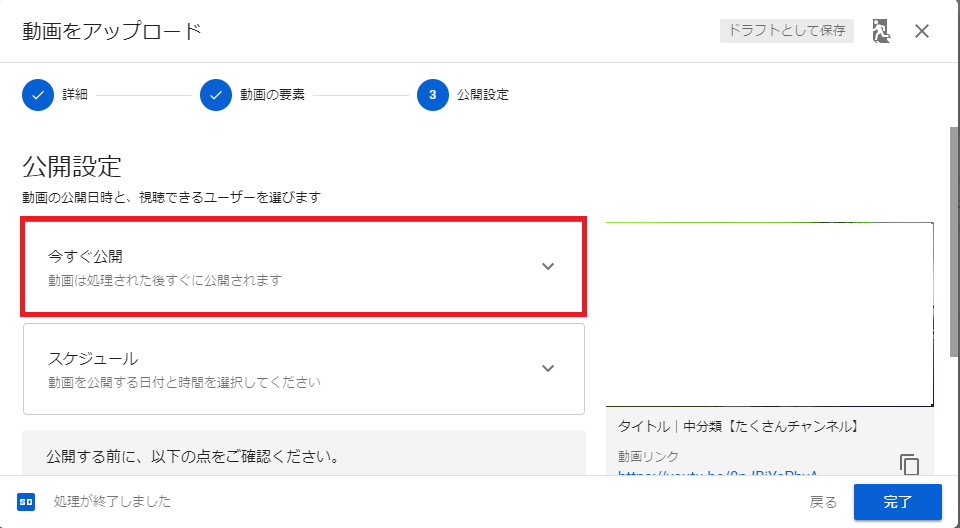
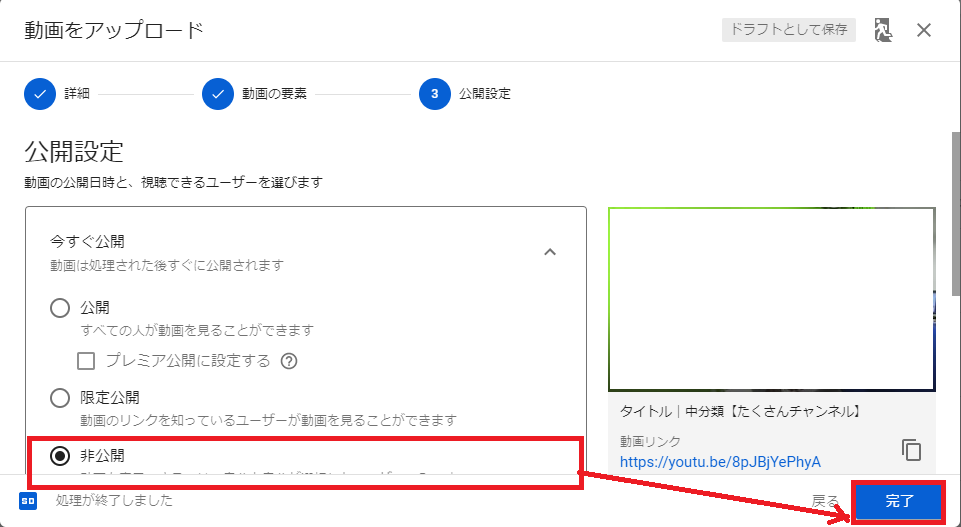
今すぐ公開
スケジュール
公開する日時を指定します。公開されるまでは、非公開となります。
公開設定の終了
公開設定の指定が終われば「完了」を押してください。
6.動画一覧に追加表示
このチャンネルの動画一覧に追加表示されます。
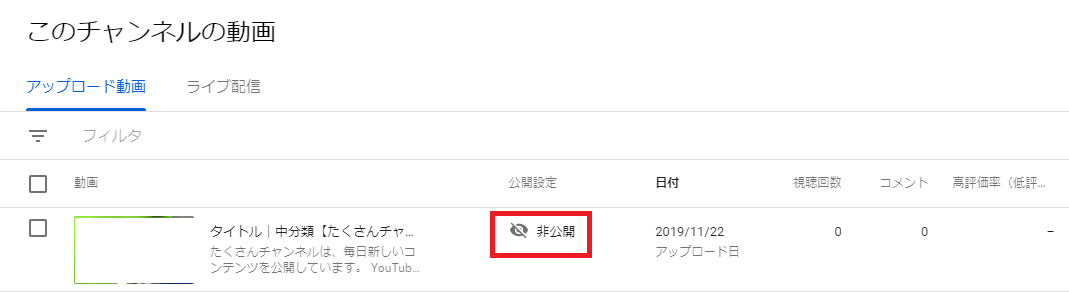
さいごに
大まかな流れは以上です。アップロード自体は超簡単 にできたのではないでしょうか?
アップロードしたYouTube動画の視聴回数が増えるかどうかは、アップロードした後の設定が大切になってきます。
- どれだけ良いストーリーの動画を作っても…
- どれだけ高品質の動画をアップしても…
見られるかどうかはまったく別の話です。なので、読まれるタイトルになっているか、クリックされるアイキャッチか、説明文はわかりやすいか、など見られる設定を意識するようにしましょう。
アップロードの方法がわかったら、これであなたもユー・チュー・バー♪





