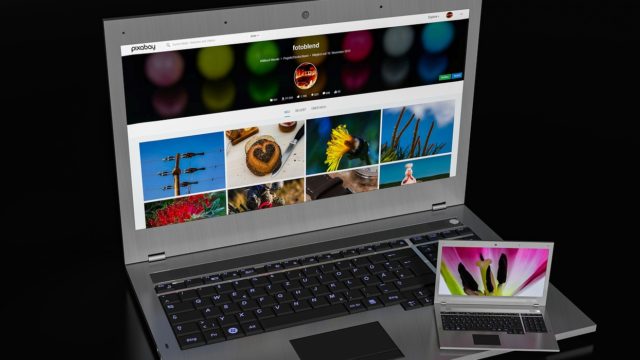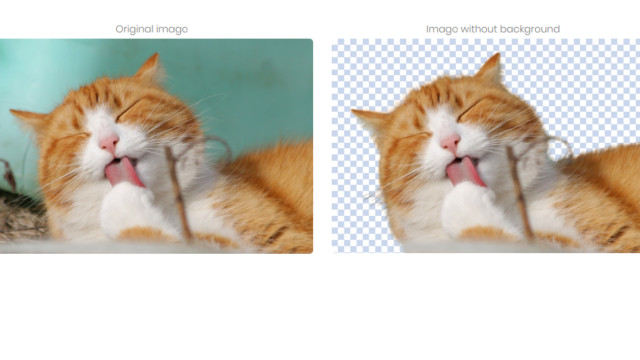スマホがあれば地図があるので道案内は不要!だと考えますが…
わたしのような方向音痴は、地図をみても逆報告に向かっています。まぁ、どんどん離れていくので、逆に戻ればすむことですけれど、時間が迫っているときは焦ります。
目印だけでも良いので、動画で道案内を掲載してくれていると、めちゃくちゃ助かります。
今回は、スマホ(iPad/iPhone)ひとつで案内動画を作る方法を紹介します。簡単ですよ。
※本ブログのスクリーンショットは「iPad版iMovie」を利用しています。
スマホで道案内動画を作る手順
以下のものを準備してください。
【準備するもの】
- iPad もしくは iPhone
- iMovie をインストール
- スタート位置の写真と到着位置の写真。
及びランドマークになる写真を複数枚。
iMovieを起動する
iMovieを起動し、ムービーを選択します。
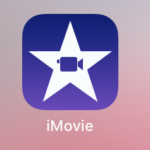
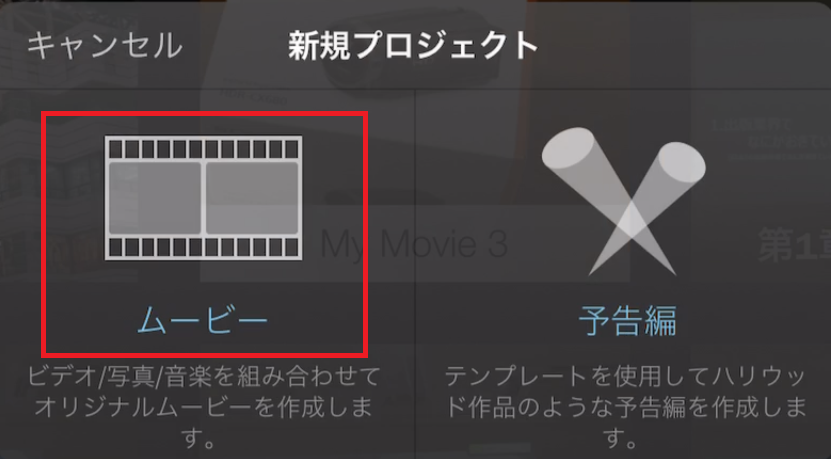
写真を読み込む
開始位置・ランドマーク(複数枚)・到着位置の順番で、写真を選択します。
順番は後でも変更できるのですが、順番通りに選択したほうが入れ替えが必要なく楽に作業が行えます。

ムービーを作成ボタンを押し、ムービーを作成します。
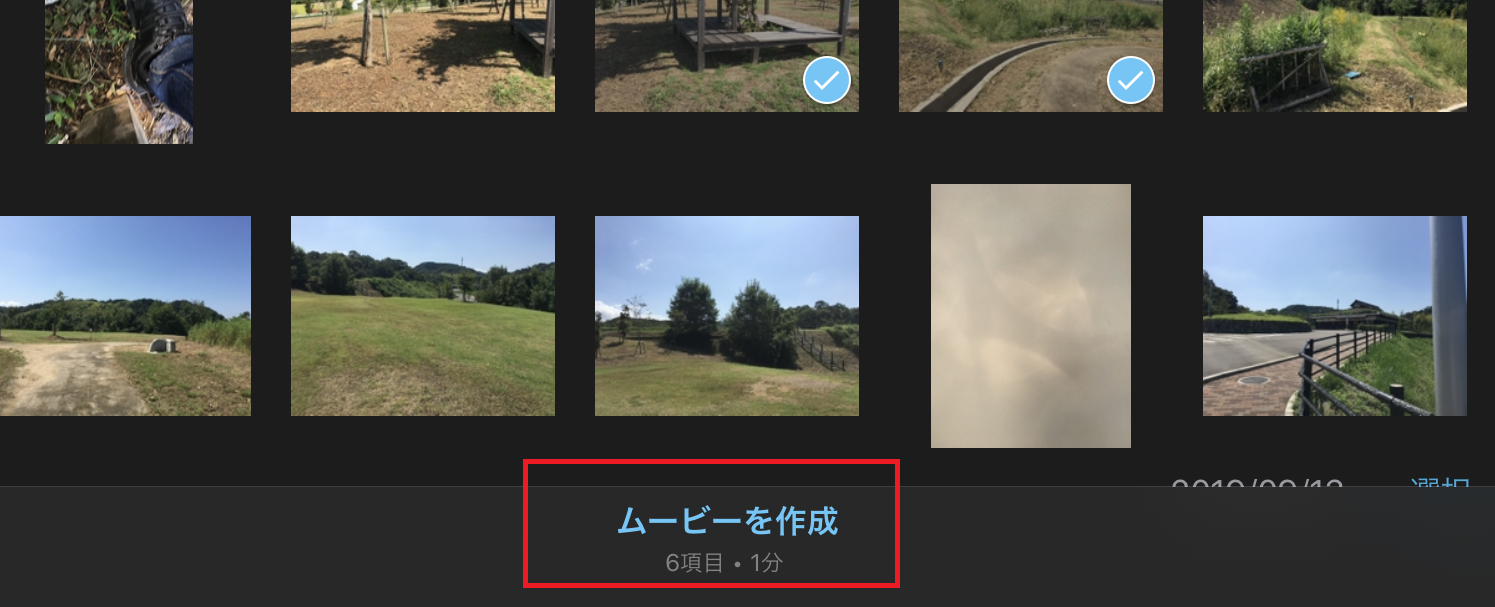
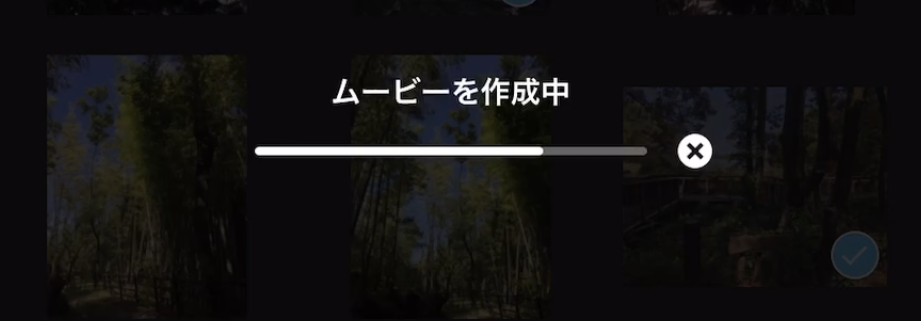
しばらくすると、ムービーが作成され、編集モードに切り替わります。
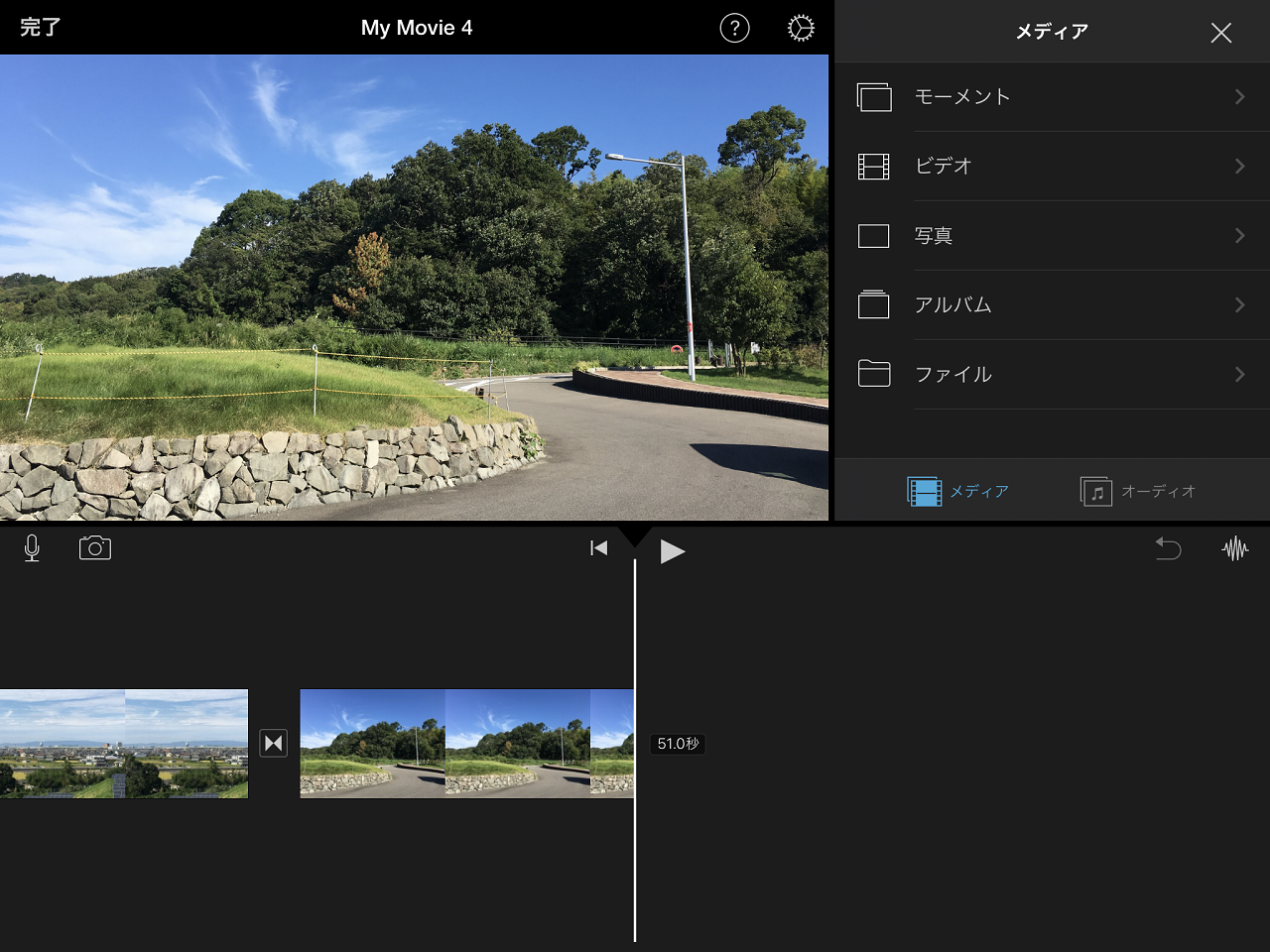
音楽の挿入
お好きな音楽を挿入しましょう。道案内ですので、音声は必要ありません。
オーディオ>サウンドトラック を押し、内臓されている音楽の一覧が表示させます。
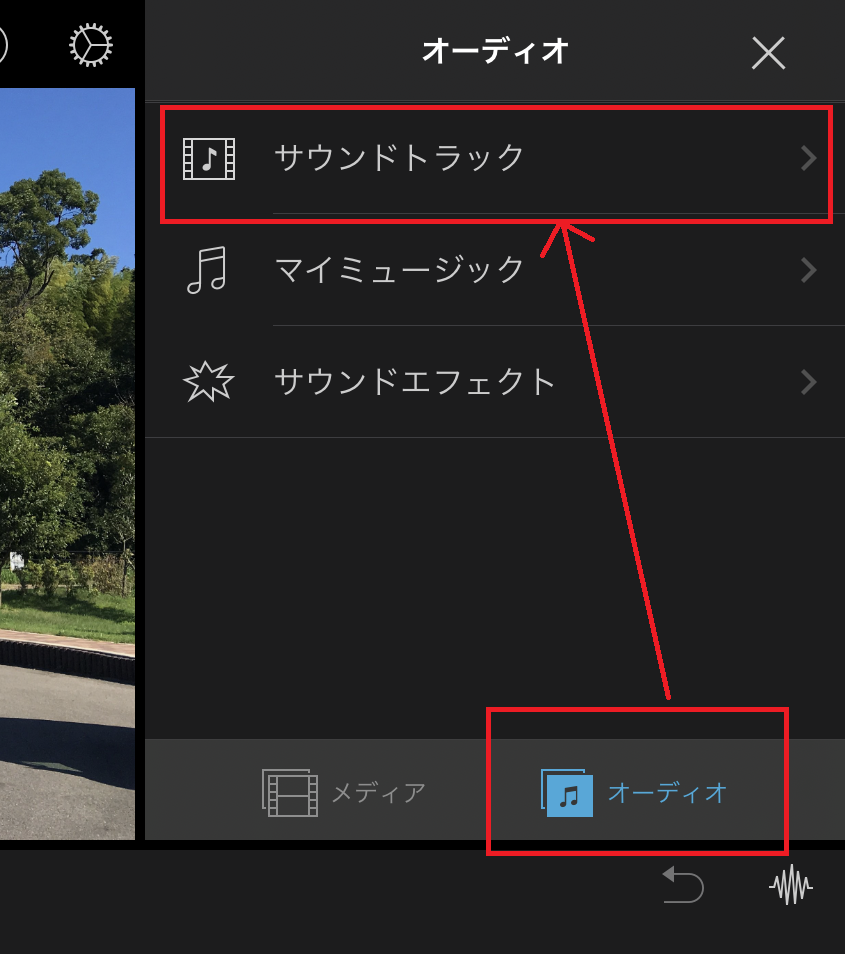
本画面が表示されていない場合は、右上の+ボタンを押してください。

好きな音楽を選択後+ボタンを押し、映像に音楽を追加します。
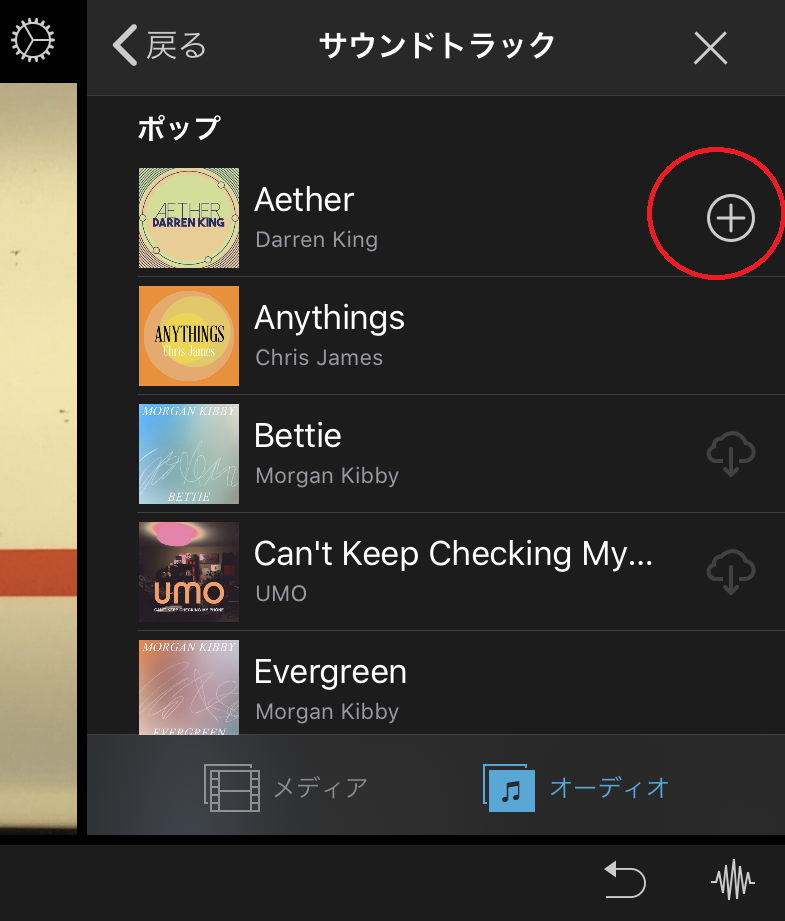
テロップの挿入
道案内用のテロップを挿入します。道案内は短くわかりやすくが基本です。「〇〇の角を右へ曲がる」など、簡単なテロップを入力しましょう。
テロップを挿入する写真をタップし選択した後、「T」extマークを押します。
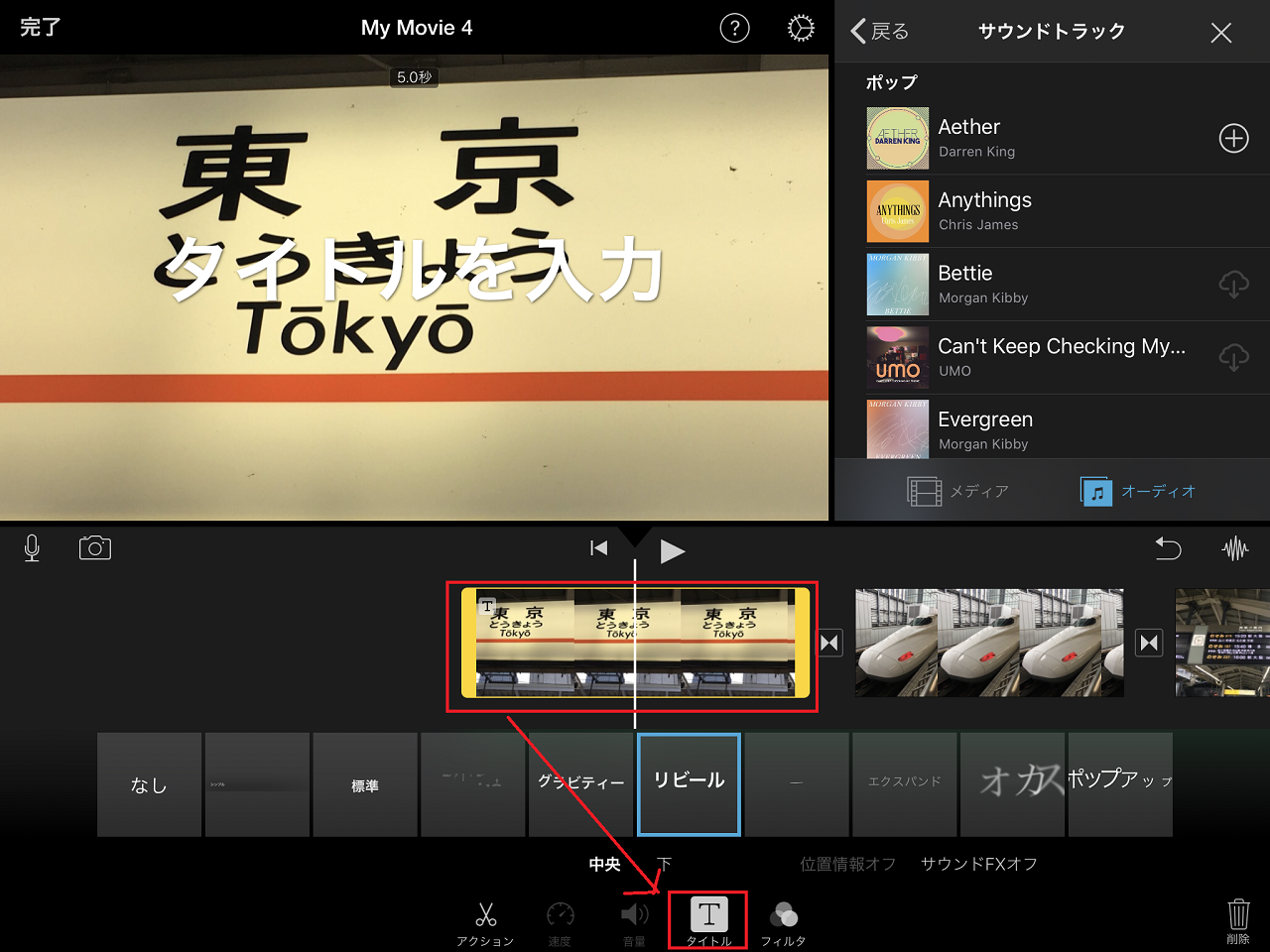
文字のエフェクトを選択し、テロップ文字を入力(修正)します。
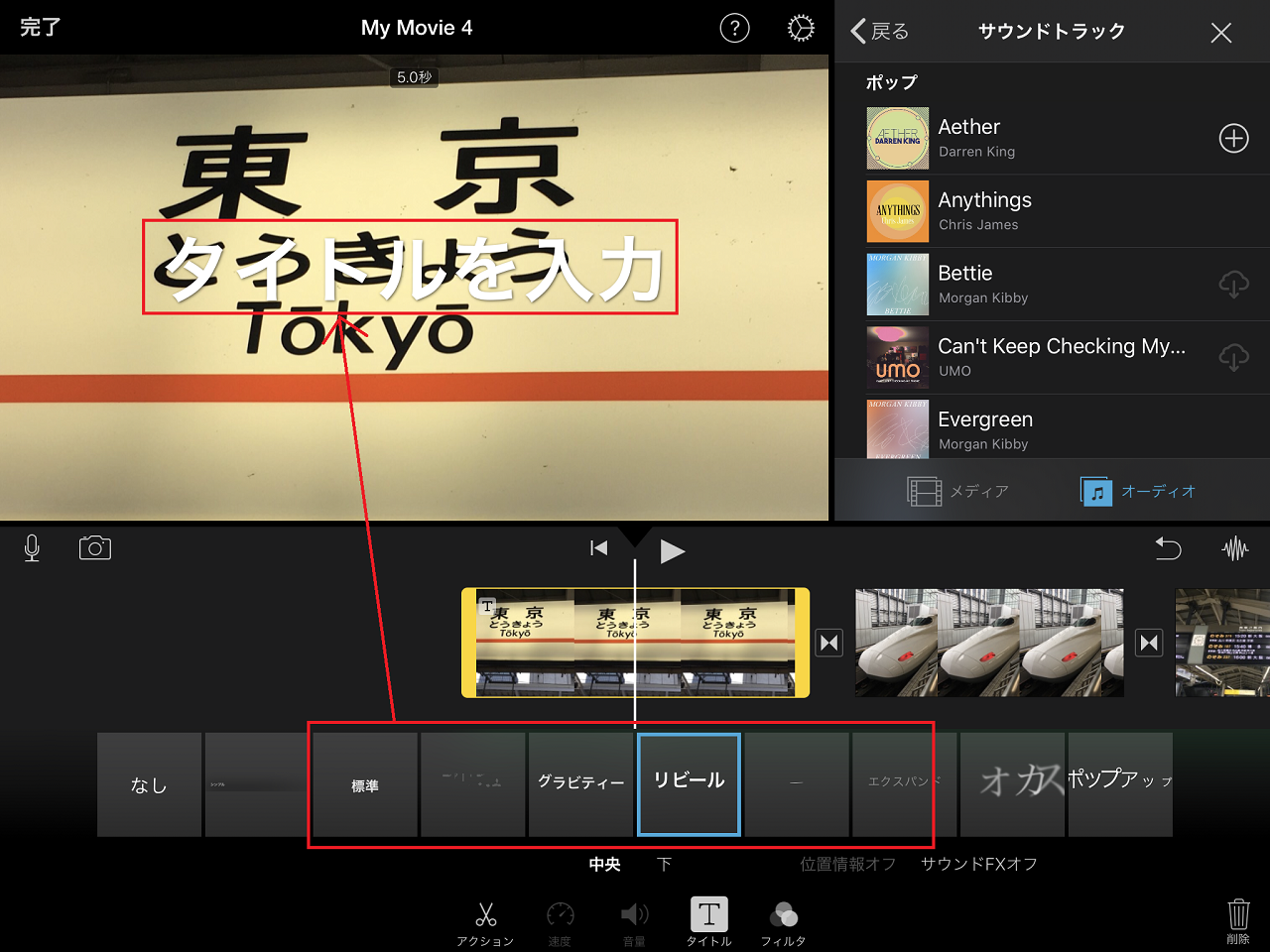
ランドマークの写真など、必要な部分にテロップを挿入してください。
プロジェクトの登録
プロジェクトを、分かりやすいタイトルに変更し登録します。プロジェクトを登録すると、動画の編集が可能になります。
左上の完了ボタンを押し、プロジェクト表紙に戻ります。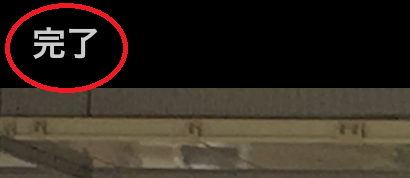
分かりやすい「タイトル名」に変更しましょう。
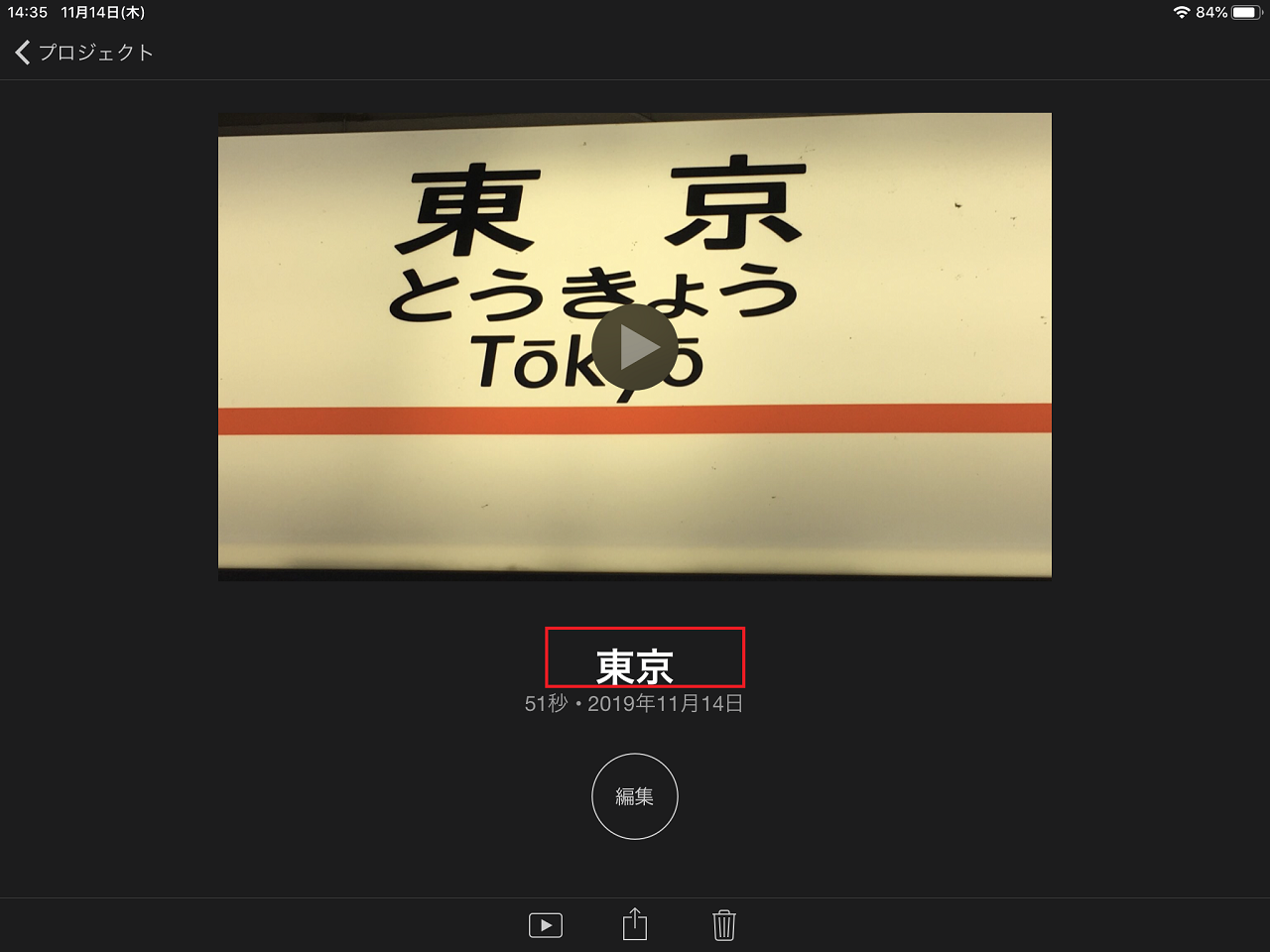
ムービーの出力
では、ムービーを出力しましょう。
下部の出力ボタンをタップし、ビデオを保存を押します。
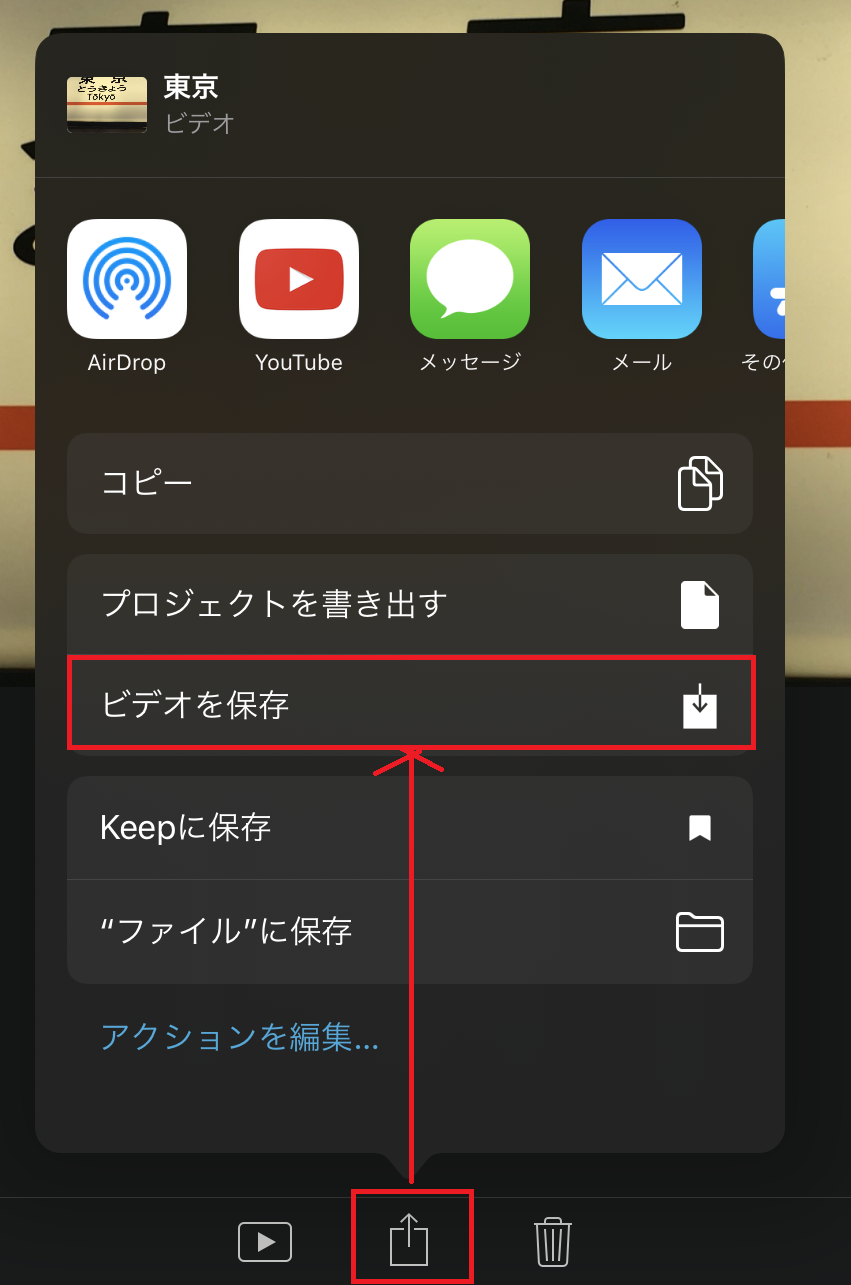
ムービーの書き出しサイズを指定してください。
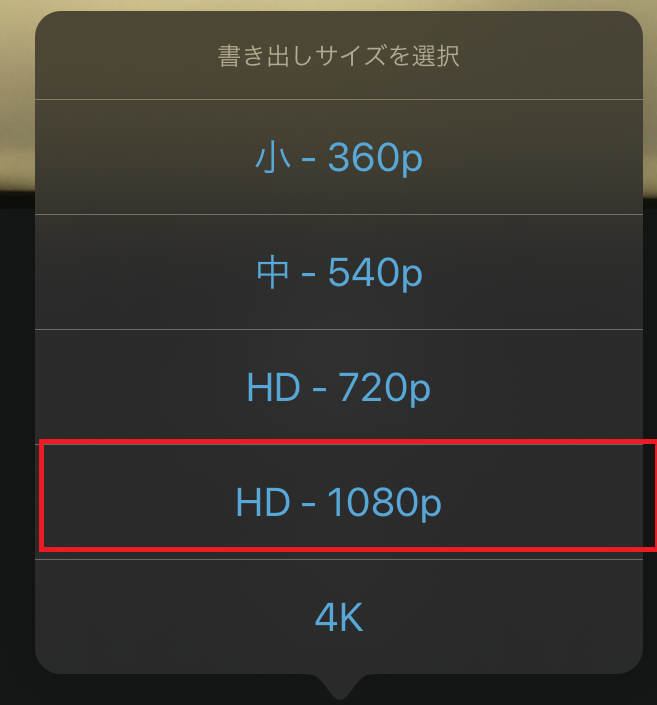
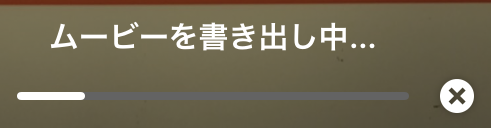
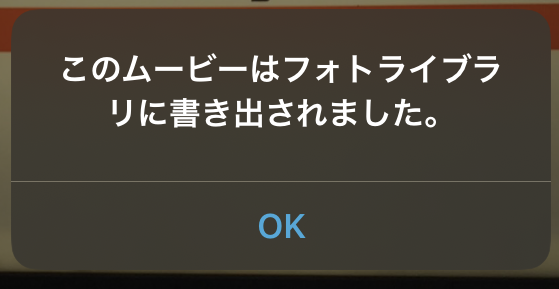
しばらくすると、フォトライブラリに書き出しされます。
作成された動画をYouTubeにアップする
iMovieからYouTubeに直接アップロードすることも可能です。事前にYouTubeアプリをインストールし、ログインまで済ませておいたください。
出力ボタンをタップし、YouTubeアプリを選択します。
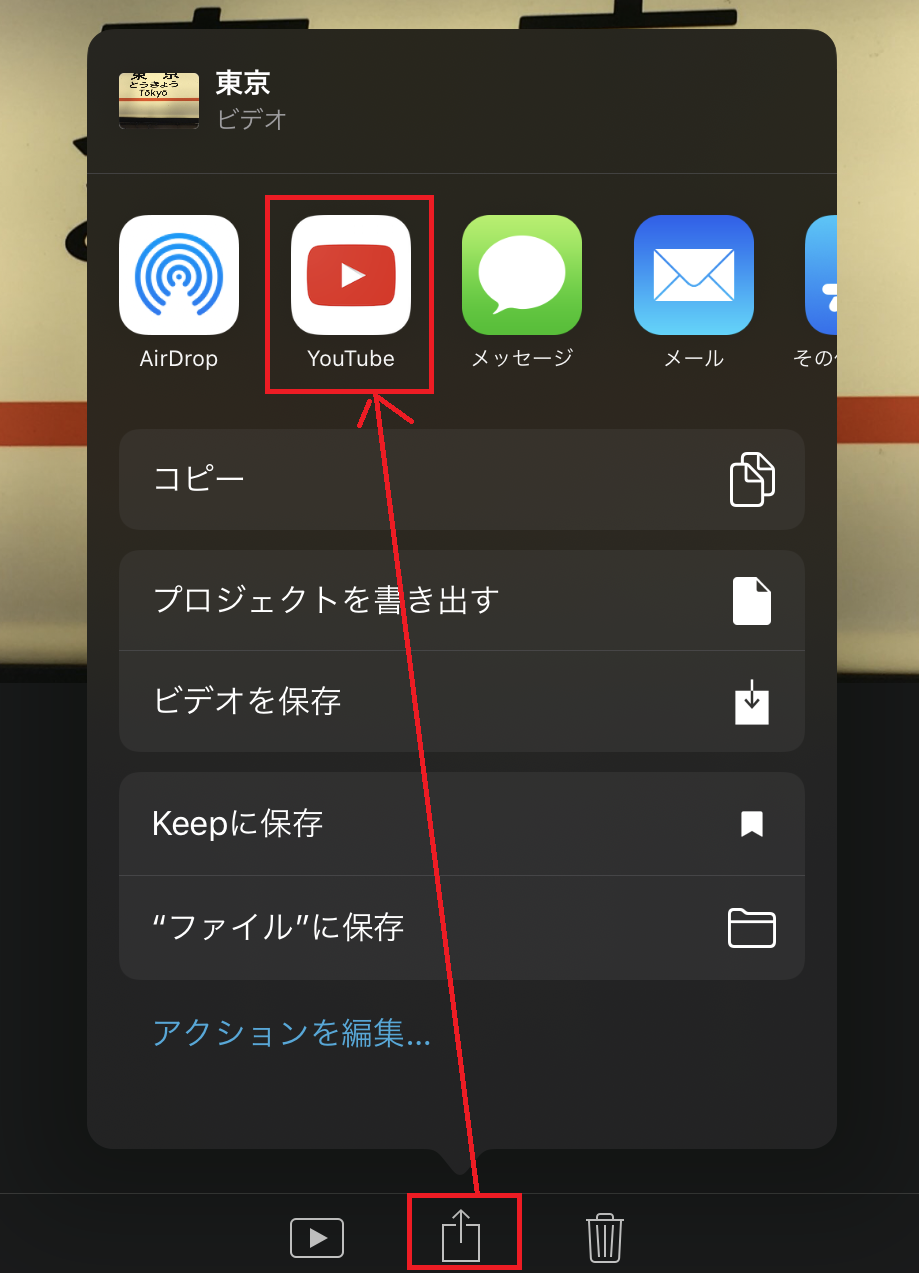
共有を押し、YouTubeにアップロードします。
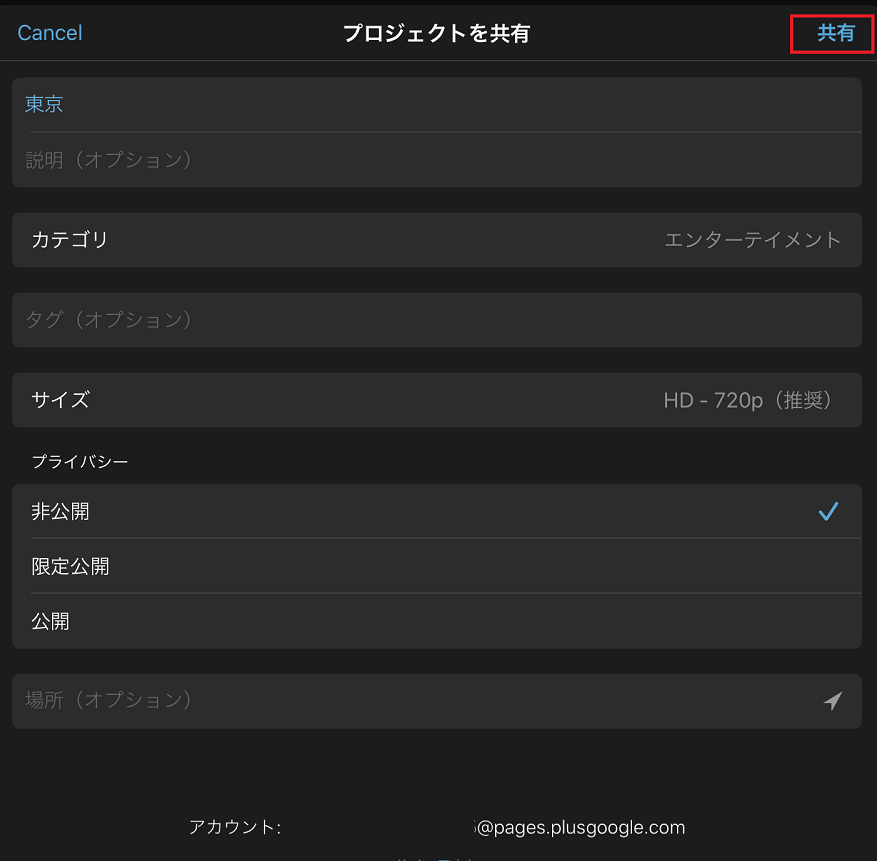
ムービー書き出し後、YouTubeにアップロードされます。
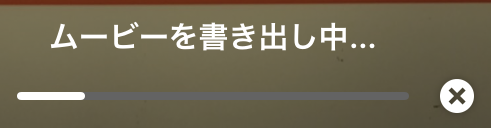
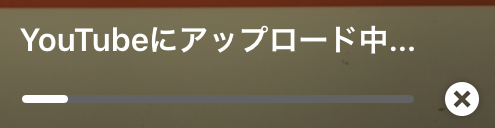
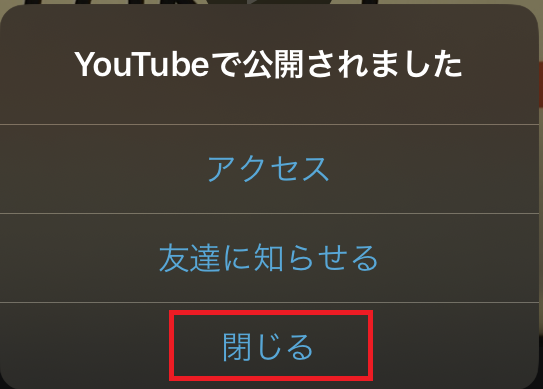
まとめ
写真だけでも、iMoveを使えば、雰囲気の良い動画になったのではないでしょうか?
今回は、写真のみを利用して道案内を作成しましたが、もちろん動画を使っても構いません。ただし、長い時間だとみていただけないので、10秒~20秒くらいの短い動画にしましょう。
簡単につくれても、分かりやすくて役立つ動画が、良い動画だと思いませんか?