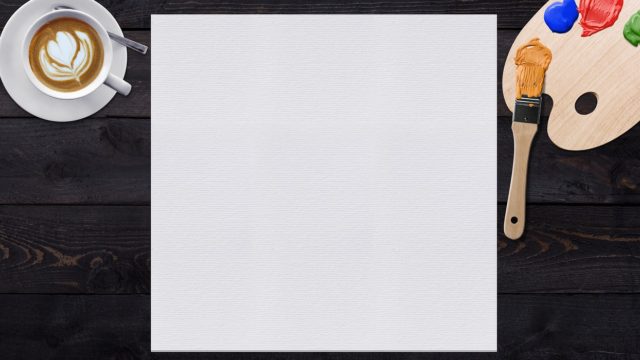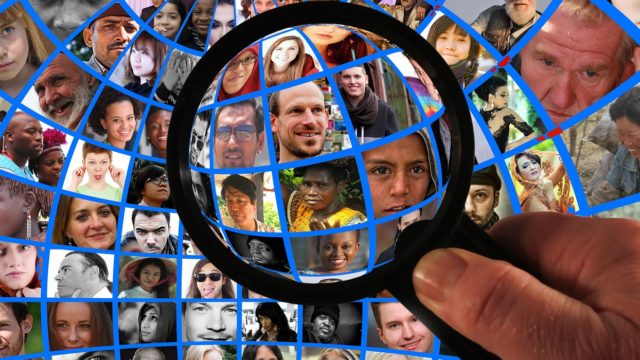ここでは「YouTubeチャンネルのつくり方」について詳しく紹介していきます。
そもそも、「YouTubeチャンネルを作る」というと難しいイメージがあるかもしれません。
難しいコンピュータ用語を理解したり、「ややこしい操作が必要なんじゃ?」と思ってしまう人もいるでしょう。でも、YouTubeチャンネル自体は、30分もあればサクッと作れてしまいます。
YouTubeを始めるには、動画を保存するチャンネルがないと始まりません。
では、その「YouTubeチャンネル」をサクッと作ってしまいましょう。
Contents
Googleアカウントを取得しよう!
YouTubeは、Googleのメールアドレス(Gmail)を持っていれば使えます。
xxxx@gmail.com
というやつです。
アンドロイドのスマートフォンを使っている方であれば、すでにお持ちになっているはずです。そのアドレスを使ってもいいですし、新しく取り直しても問題ありません。
もし、Gmailのアドレスを持っていなければ こちら から取得してしまいましょう。
YouTubeチャンネルを利用するには、Gmailアドレスが必要!
YouTubeチャンネルをつくろう!
YouTubeにログインできたら、サクサクッと「YouTubeチャンネル」をつくりましょう!
1.YouTubeのページを開く
まず、ブラウザから YouTube を開いてください。
2.GmailアドレスでYouTubeにログインする
・右上のログインボタンを押し、利用するGmailアドレスでログインします。
・ログイン後丸いボタンに変わっていれば、ログイン成功です。


※YouTubeを開いたログインボタンが表示されていなければ、すでにログイン済みの状態です。
3.チャンネルを作成
ログイン後、右上のアイコンをクリックすると、プルダウンメニューの中に「チャンネルを作成」という表示が現れます。クリックすると、チャンネル作成画面に移動します。
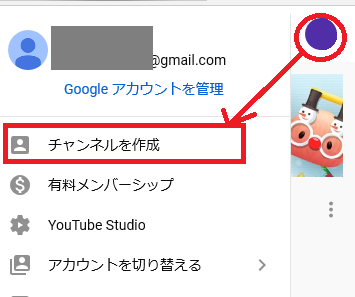
※もし「チャンネルを作成」が表示されない場合は、すでに個人チャンネルを作っているか、ブランドチャンネルの管理者になっています。こちら の方法 でブランドチャンネルを追加してください。

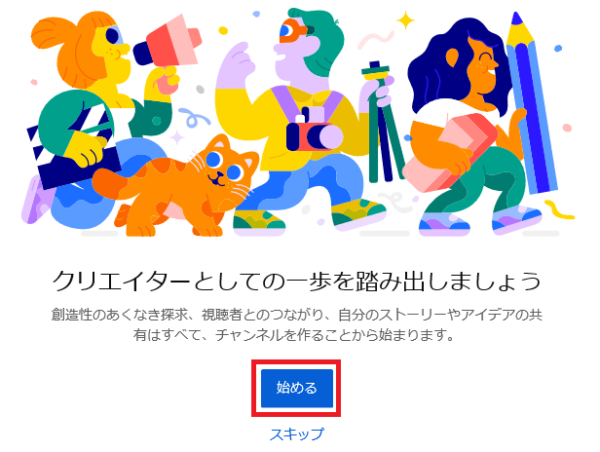
4.YouTube「ブランド」チャンネルを作成しよう!
初めてYouTubeチャンネルを作る場合は、下記のような画面が表示されます。
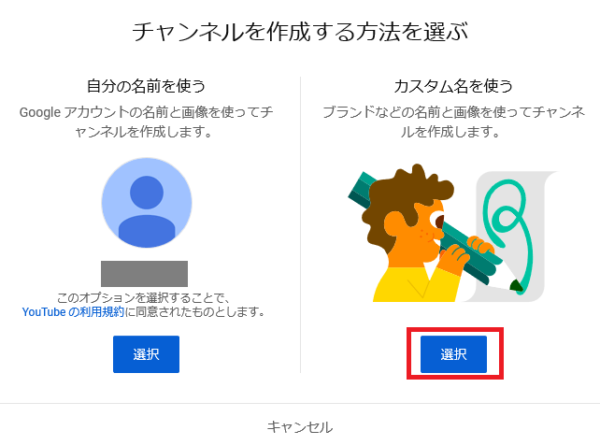 ですが・・・・・
ですが・・・・・
(注意)「自分の名前を使う」で、YouTubeチャンネルを作成しないでください!
YouTubeチャンネルは、個人チャンネルとブランドチャンネルがあり、ブランドチャンネルでつくるのが基本です。個人チャンネルとブランドチャンネルの違いは こちら を参考にしてください。
「カスタム名を使う」を選択すると、下記の「チャンネル名の作成」画面が表示されます。これが、ブランドチャンネル作成画面です。
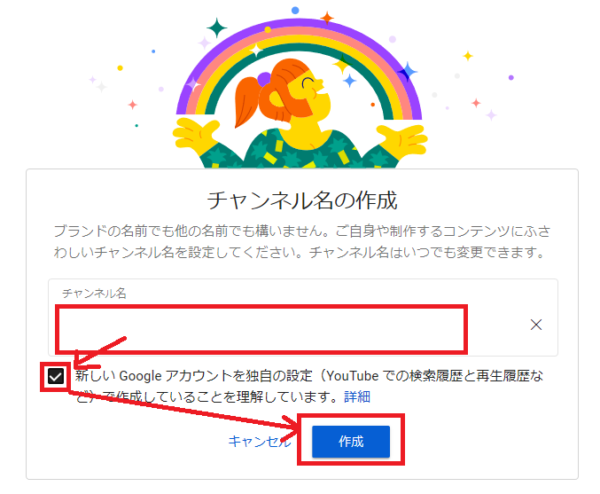
「チャンネル名」を入力し、作成ボタンを押してください。
チャンネル名は、後から変更もできるので、ここでは悩まずサクッと作成してしまいましょう!
しばらくすると、チャンネル「(チャンネル名)」を作成しました。と表示されます。
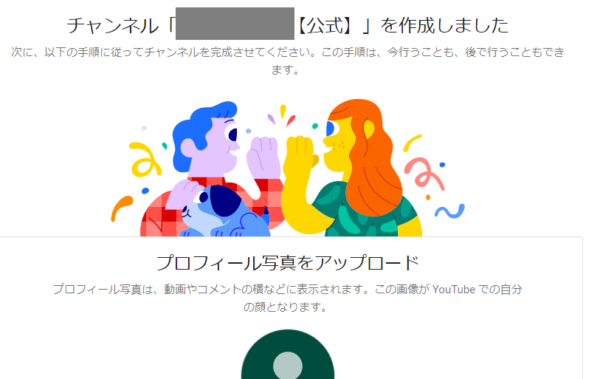
プロフィール写真や、チャンネル説明などの入力もできますが、後から修正も可能です。必要に応じて入力してください。ここでは、「後でセットアップ」を選びます。
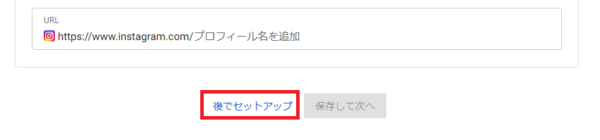
ブランド名って何?
たとえば「旅行の動画」とか「成長記録」などイベントごとでもいいですし、「パパの動画」「ママの動画」など利用者ごとでもかまいません。
ブランドアカウントは、目的(ブランド)別にいくつでも追加できるチャンネルです。
さいごに
下記の画面が表示されたら、YouTubeチャンネルの作成は終わりです。あなたのチャンネルが作成され、動画のアップロードができるようになりました。
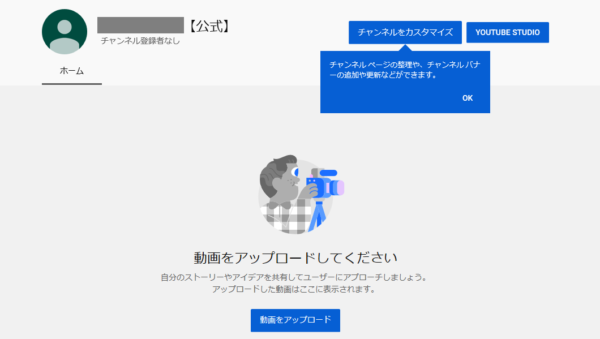
難しかったですか?
動画が数本アップされていないと設定方法がわかりにくので、2~3本の動画をあなたのYouTubeチャンネルにアップしておいてください。お手持ちのスマホから、動画のアップロードする方法は、こちら を参考にしてください。
次回は、YouTubeチャンネルのデザインを設定します。