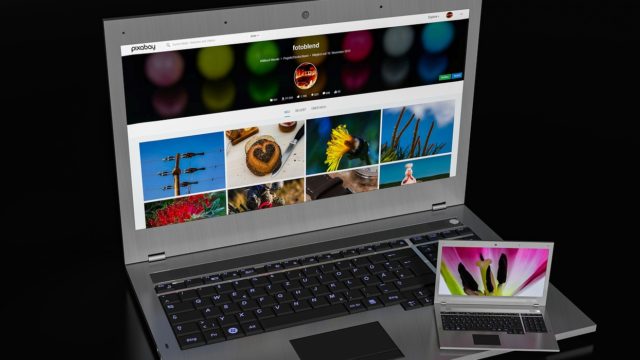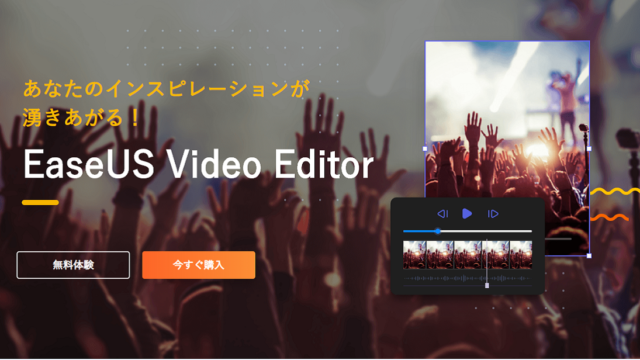YouTube動画をつくれと言われても、カメラ撮影だとか苦手だし。。顔出しするのもイヤだしな。どうしよう・・・。
という方は多いと思います。
カメラも苦手、顔出しもイヤ、そういう方はパワーポイントで動画を作ってみませんか?
実は、パワーポイントには動画を作成する機能を標準で持っています。
セミナーで使ったパワーポイントの資料があれば、セミナー内容の動画をスライド動画形式で作成してYouTubeにアップすることができます。
パワーポイントで動画を録画する手順
パワーポイントで動画を作成してみましょう。
パワーポイントの起動
パワーポイントでプレゼンテーション資料を読み込んでください。
録画準備:スライドショーの記録
スライドショー>スライドショー の記録を選ぶ。
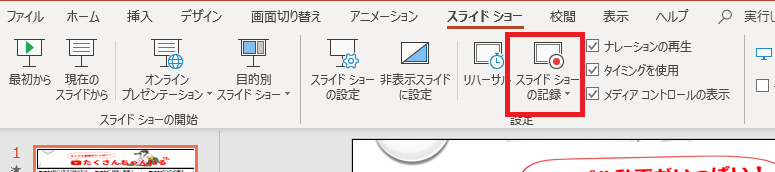
スライドショーを記録する操作画面が表示されます。
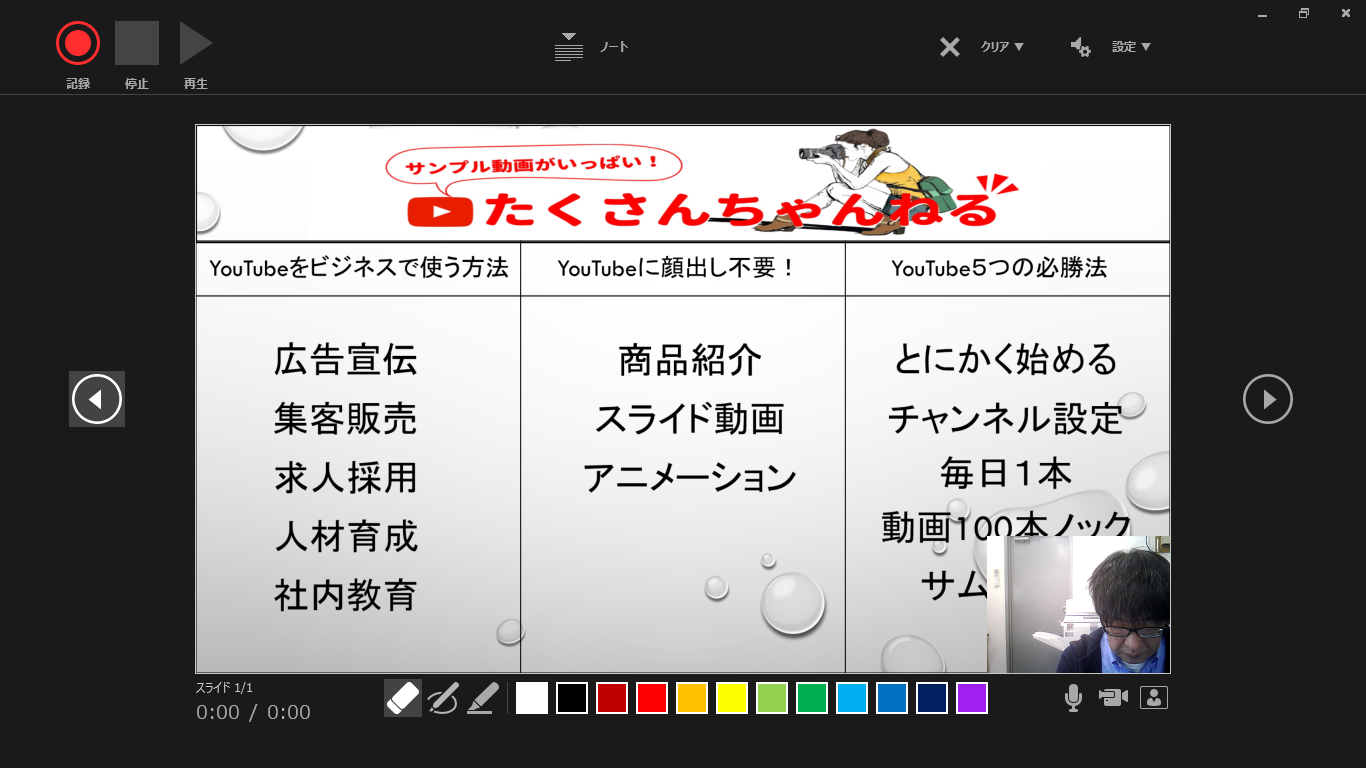
記録操作ボタン
左上に【記録・停止・再生】ボタンが表示されます。
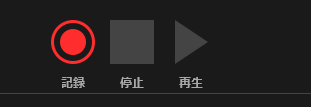
音声・カメラ操作ボタン
右下にマイク・カメラの操作ボタンが表示され、クリックするとオン・オフができます。

音声・カメラを利用する場合は、録画(記録)前にオンにする必要があります。オフの状態で録画が開始されると、音声・カメラのオンに切り替えることはできません。
ペンツール
プレゼンテーション中に、画面にペンで書き込みができるツールが準備されています。

スライドショーの録画と確認
記録ボタンを押すと、カウントダウンが始まり、録画が開始されます。
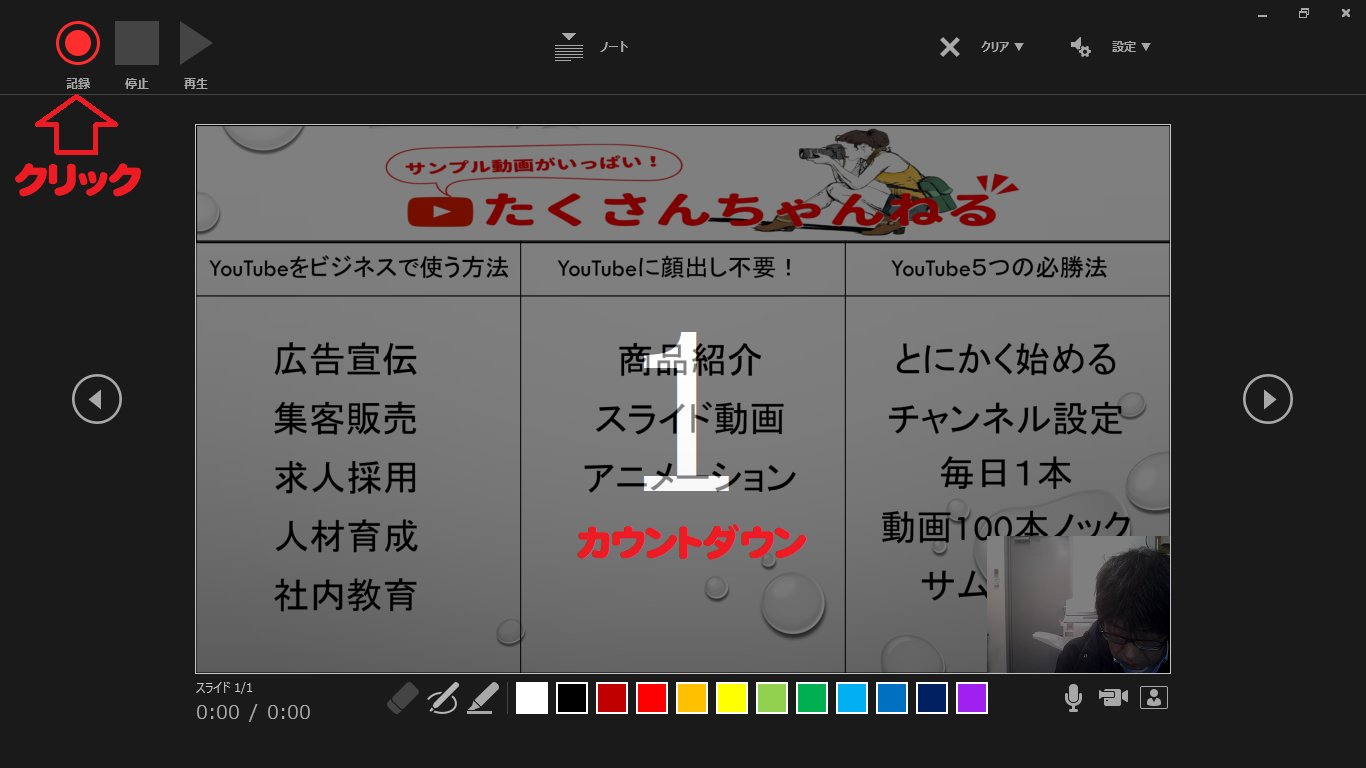
録画中は、一時停止と停止が可能です。

カメラの表示をオンオフすることができます。
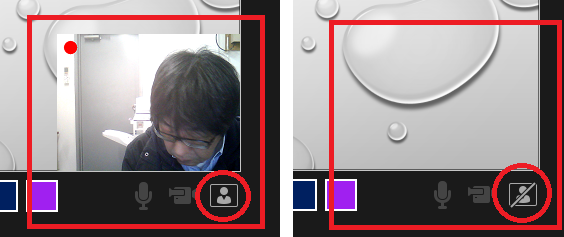
停止ボタンを押し、録画を終了します。
再生ボタンで録画内容を確認し、問題なければ、ESCキーを押すか✖ボタンで録画モードを終了させてください。
スライド上で動画位置を編集
各スライド右下に録画した動画が挿入されています。スライド上では、動画の位置とサイズを変更することができます。
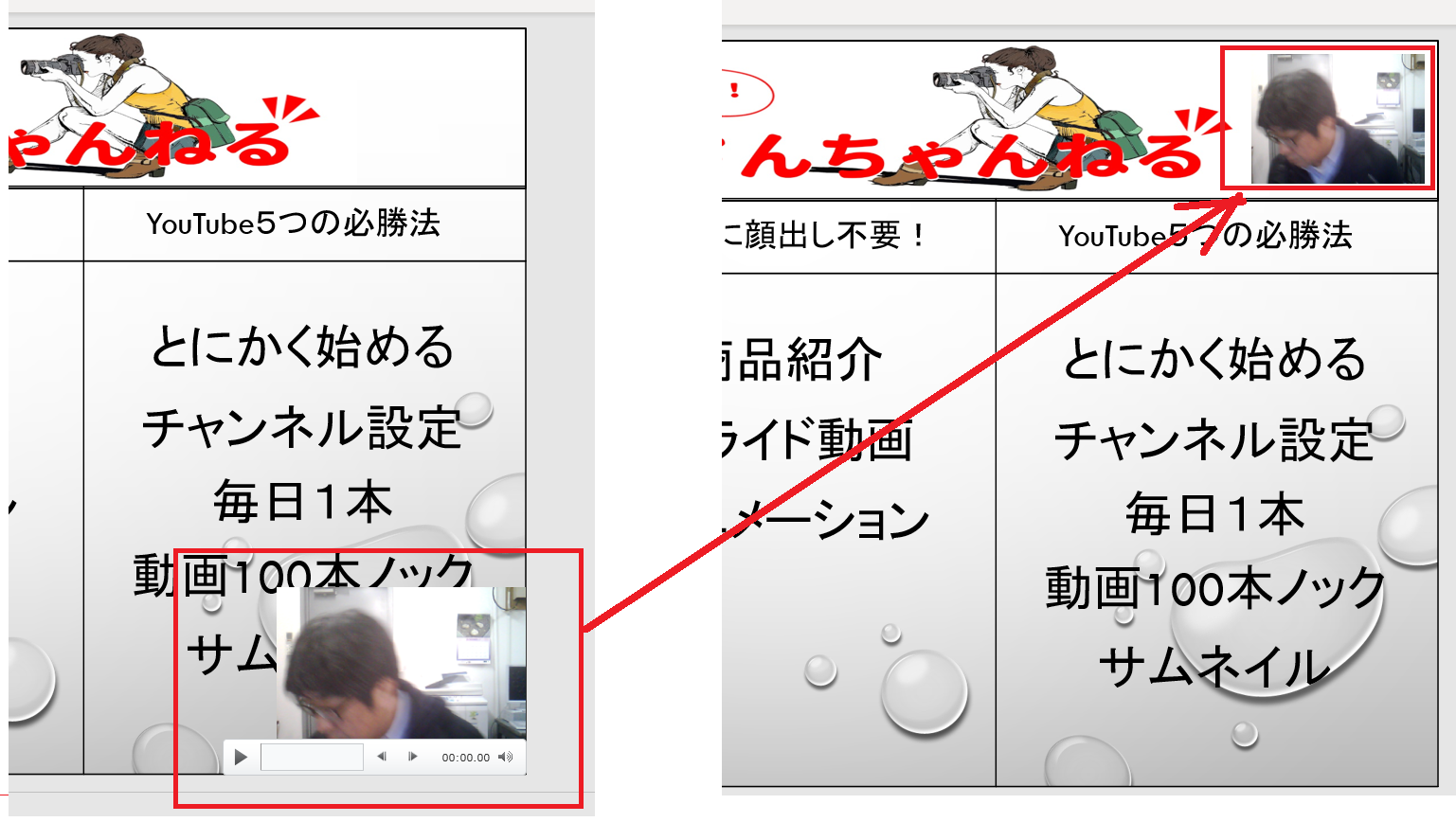
動画を出力する
動画を出力する前に、編集した パワーポイント資料を保存 してください。忘れると、後で、パワーポイント動画の編集ができなくなります。
ビデオ動画の作成は、
ファイル→エクスポート→ビデオの作成→ビデオ設定(フルHD)→ビデオの作成
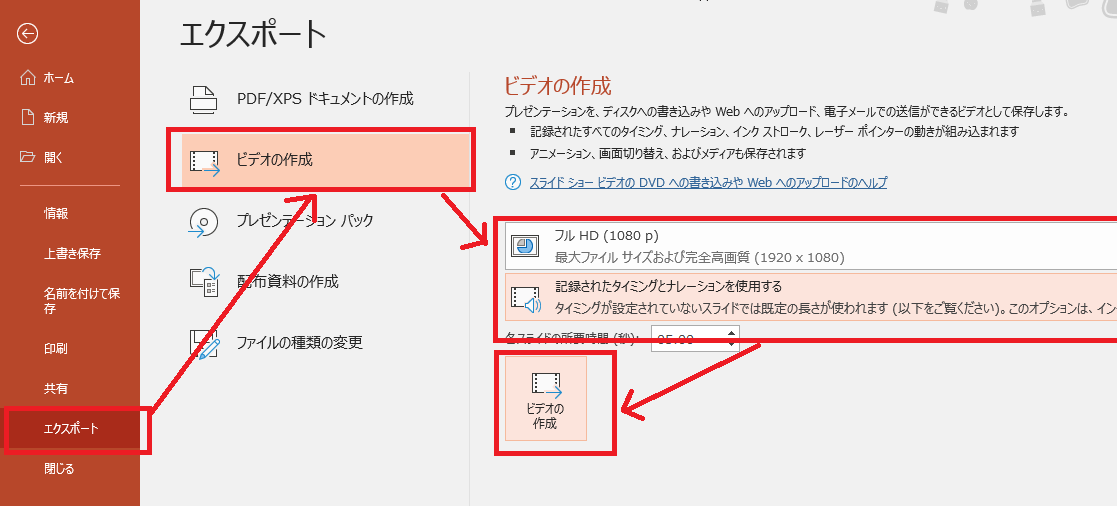
ファイルの保存場所と、ファイル名を決めて保存します。ファイルの種類は”mp4″としてください。
まとめ:顔出しも不要
パワーポイントを使って、YouTube動画を作成する方法をご紹介いたしました。
セミナーで使った資料があれば、簡単にプレゼンテーション動画が作成できることが理解できたのではないでしょうか?
顔出ししたくない?
という方も多いと思いますが、カメラをオフにして音声だけ録音することも可能です。この方法なら、顔出しする必要もありません。
パワーポイントを活用して、YouTubeにたくさんの動画をアップしていきましょう!