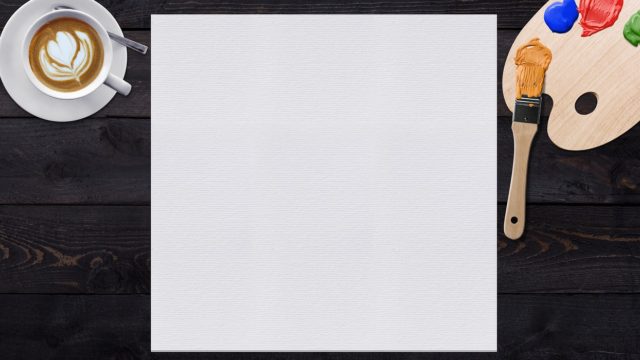YouTube動画が再生されるかどうかは、サムネイルとタイトルにかかってきます。なので、今回はクリックされやすいサムネイルのつくり方を説明します。
デザインセンスが必要なサムネイルは、初心者が一から作ろうとすると大変です。でも、無料のサービス「Canva」を使えば、初心者でもセンスの良いサムネイルが簡単に作れます。
Contents
あらゆるデザインを作成できるWebサービス『Canva』
まずは下記URLからCanvaサービスに登録して、Canvaを利用できるようにしておきましょう。
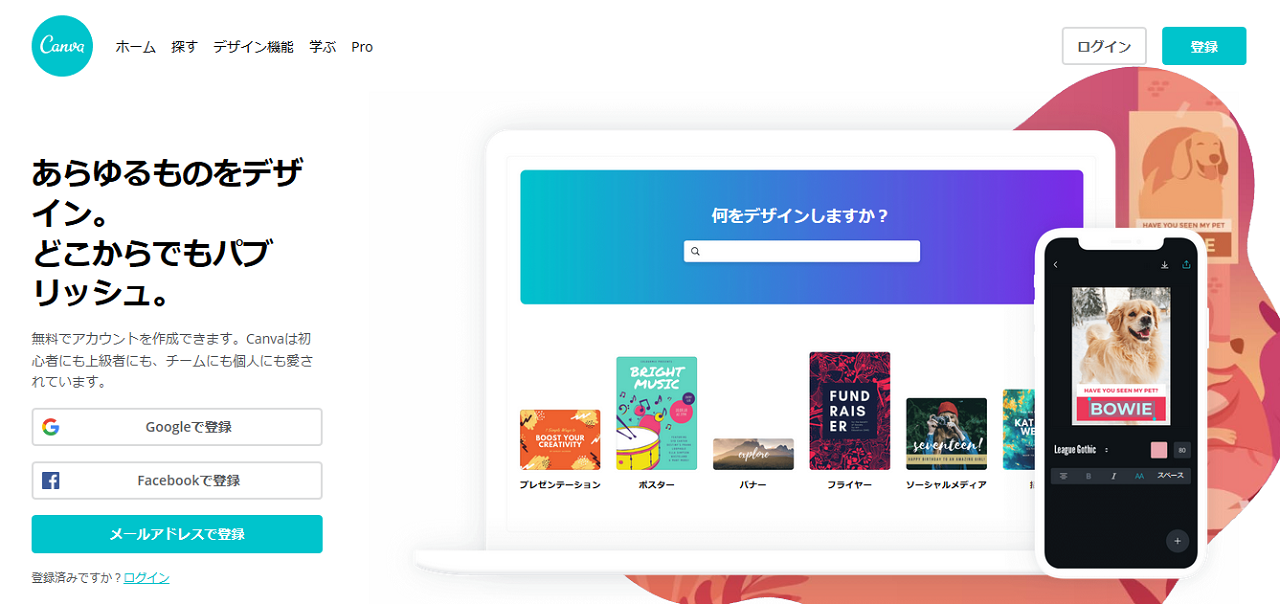
Canvaは、あらゆる場所であらゆるデザインが簡単にできるWebサービスです。
YouTubeのチャンネルアートやサムネイルだけではなく、名刺やチラシなどが無料で作成できます。無料でも多くのテンプレートや素材も準備されていますが、有料サービスに登録すると、もっと多くのテンプレートや素材が利用できます。
まずは、無料で使ってみて、よければ有料登録してもいいかもしれません。ちなみに、わたしは無料のままで使っています(笑)
Canvaを使った「YouTubeサムネイル」のつくり方
YouTubeのサムネイルの推奨サイズは、横1280x縦720ピクセルです。
最小サイズは「横640x縦360ピクセル」ですが、小さすぎると荒さが見えてしまうので、推奨サイズにしておけば安心です。
YouTubeサムネイルのデザインを選ぶ
Canvaにログインし、検索窓に「YouTube」と入れると、下記の通りYouTube関連のデザイン検索ができます。
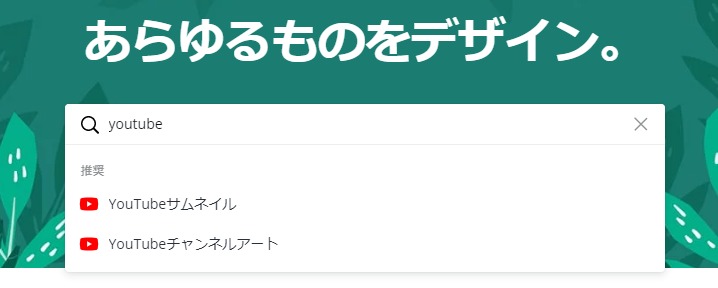
今回は「YouTubeサムネイル」を作成するので、YouTubeサムネイルを選択し、デザインを検索してください。
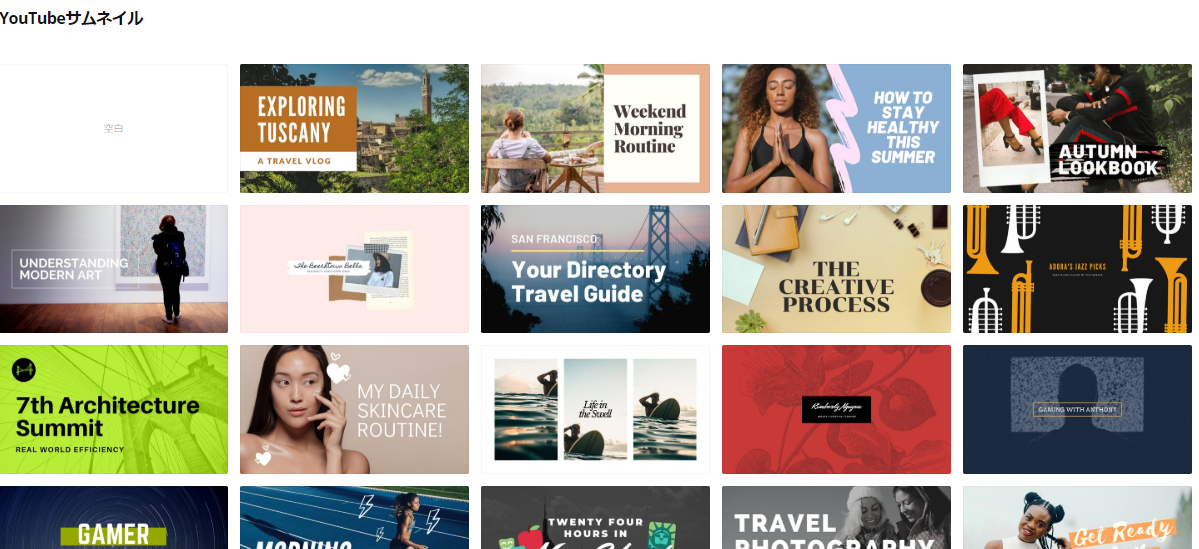
様々なデザインが表示されますので、お好きなデザインを選んでください。空白を選ぶと自分で好きなデザインを作成することができます。
デザインを変更する
デザインを変更します。今回は「YouTubeを楽しもう!」という動画のサムネイルを作ります。
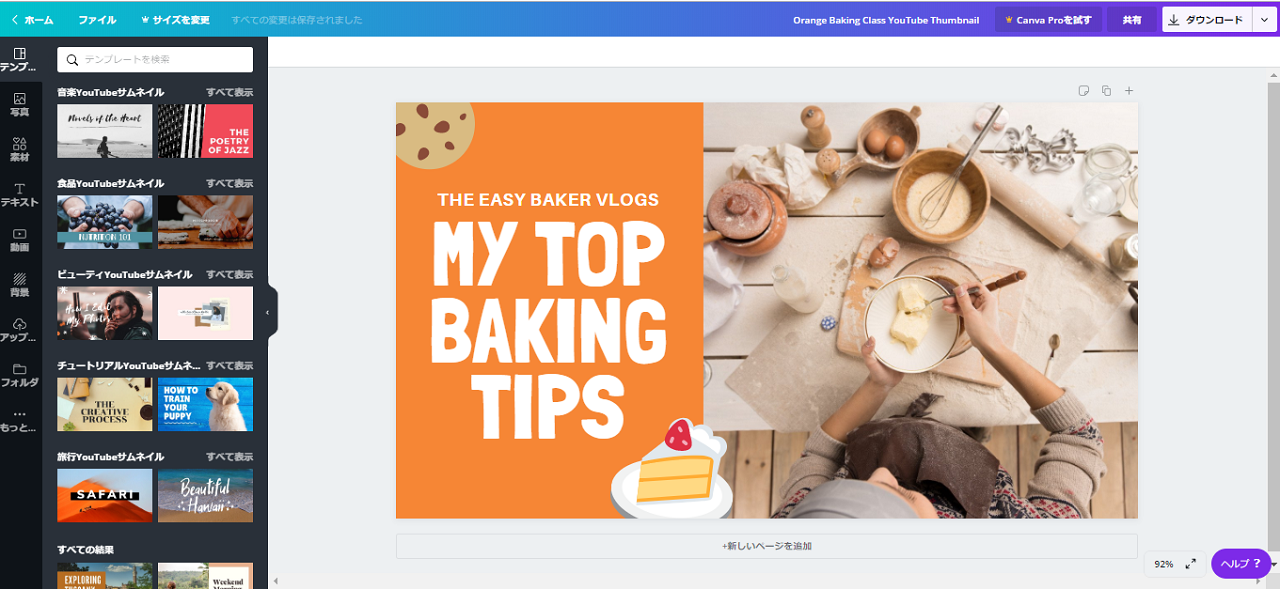
写真の変更
表示されている写真を選択し、DELキーを押して削除します。
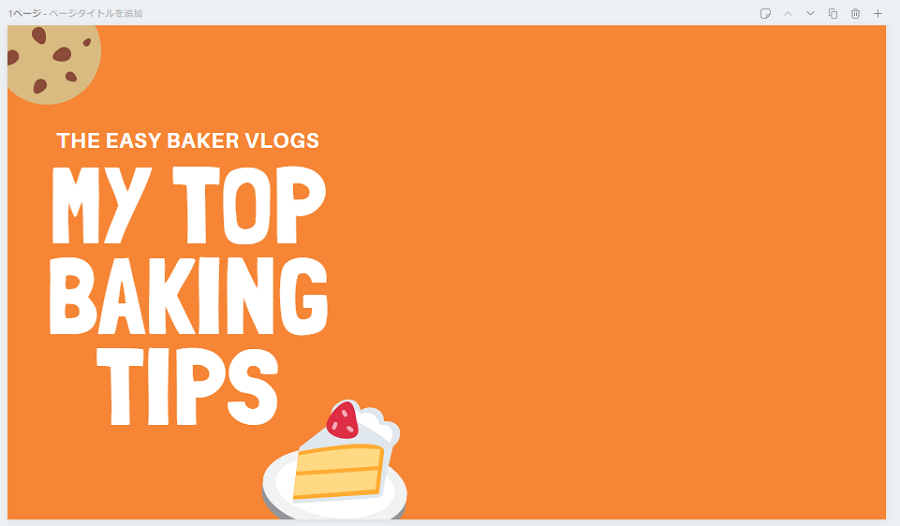
Canvaには無料素材も多数入っているので、今回は無料素材を使用します。もちろん、自分が持っている写真もアップロード機能を使えば使用できます。
- 写真アイコンを選択
- 検索窓に「テレビ」を入力
- 表示された写真より好きな写真を選ぶ
但し、有料マークがついている写真は購入する必要があります。 - 選択した写真がキャンバスに張り付きます。
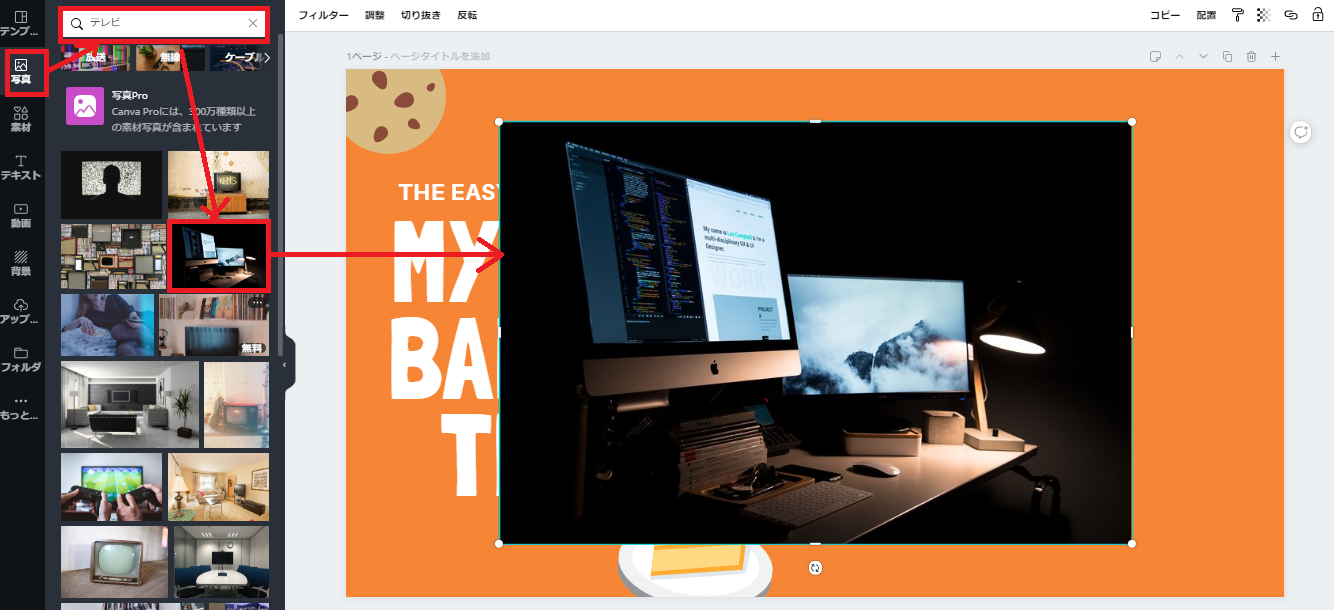
選択した写真は、キャンバスの真ん中に配置されるので、拡大縮小などをしながらお好きな場所に配置してください。
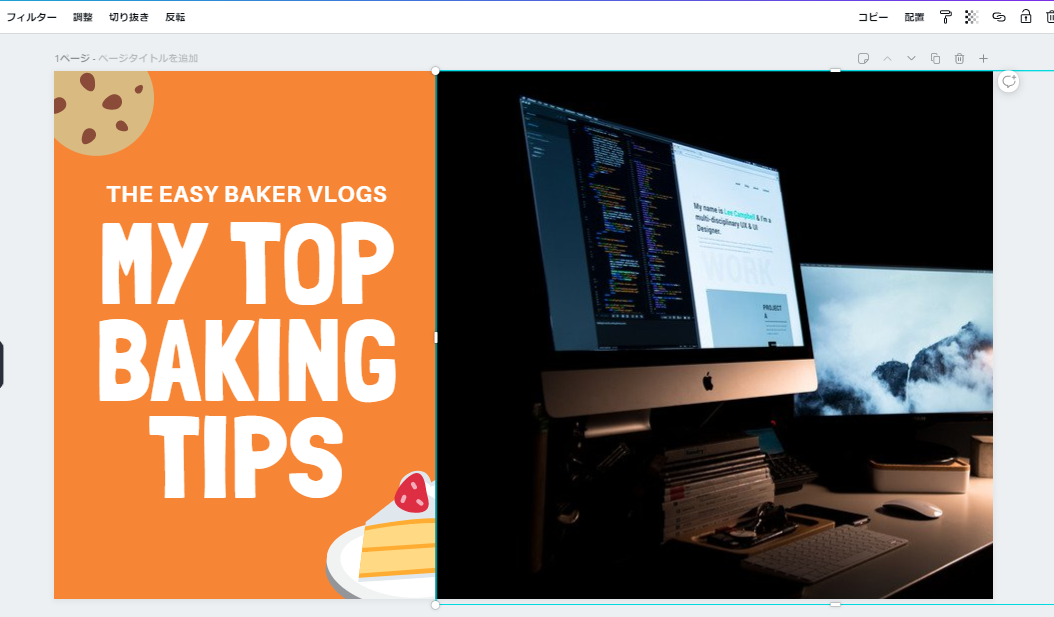
上部のツールバーを利用し、写真の色の調整・切り抜き・反転ができます。また配置で設定で前面・背面などの位置変更も可能です。自分好みに写真を配置しましょう。
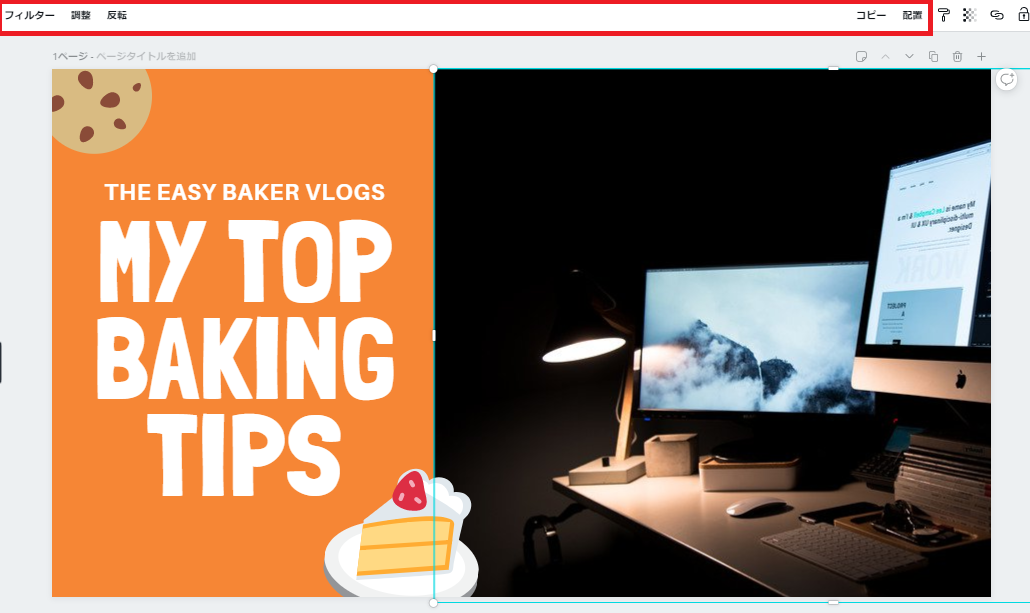
文字の変更
テンプレートで使われている文字を変更します。文字をクリックすると変更できます。テキストアイコンを選択することで、文字の追加も可能です。
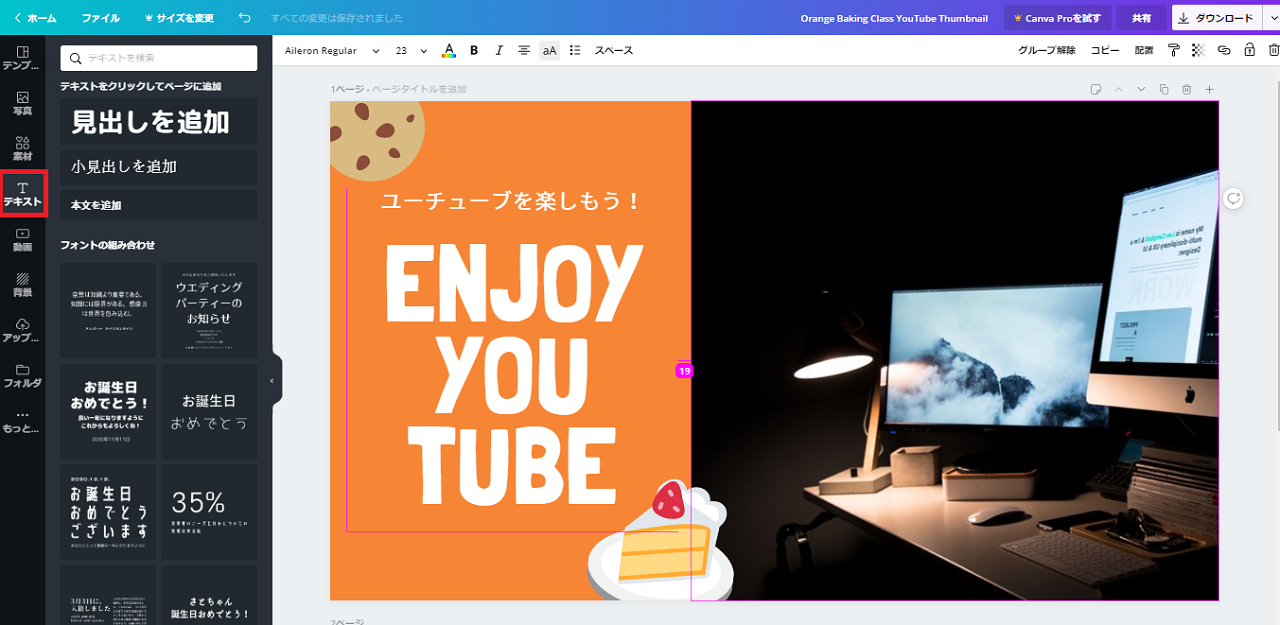
イラストの変更
クッキーとケーキのイラストを、動画に関連するイラストに変更します。
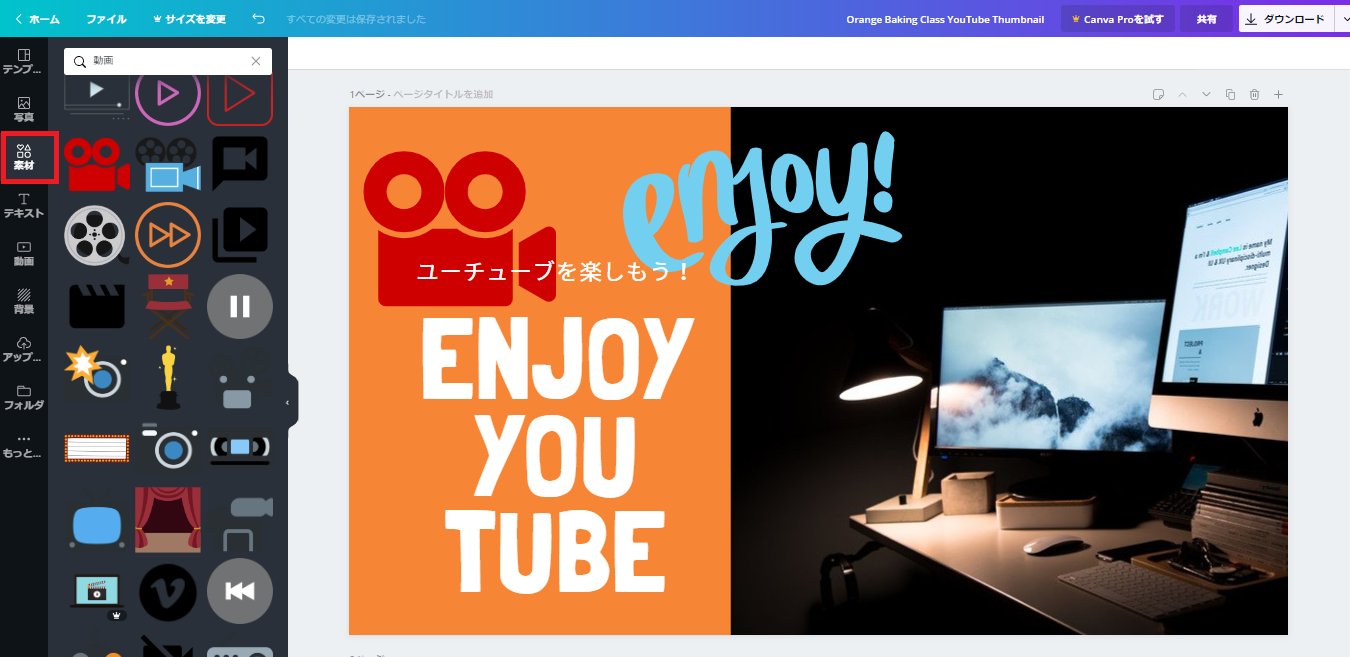
サムネイルをダウンロードする
完成したサムネイル画像をダウンロードします。
右上のダウンロードボタンを押し、ダウンロードボタンを押すと、ファイルがダウンロードされます。
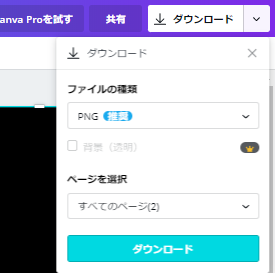
- ファイルの種類:PNG
- ページを選択:対象ページ
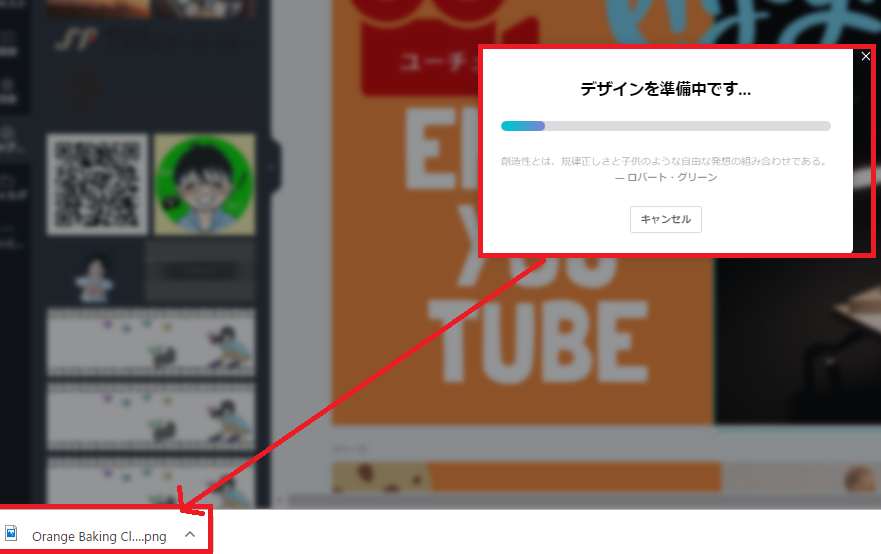
YouTube動画にサムネイル画像を設定
YouTubeStudioにログインし、サムネイル画像を設定する動画を選択します。
詳細>サムネイルの中にある「サムネイルをアップロード」そクリックし、先ほどダウンロードしたサムネイル画像を選択します。
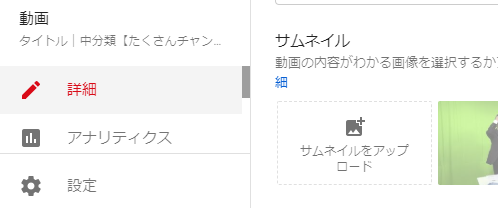
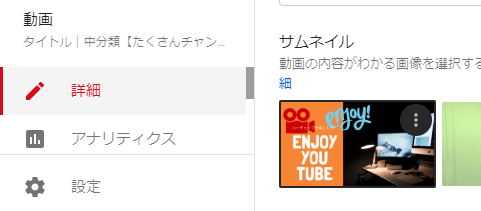
以上で、サムネイル画像の設定は完了です。
まとめ
Canvaで作ったサムネイルが動画一覧に並んでいます。
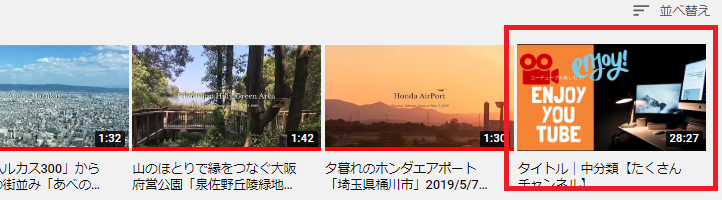
綺麗に作られたサムネイルは、思わずクリックしたくなるものです。あなたのチャンネルを訪問してくれた視聴者が、思わずクリックしたくなるような素敵なサムネイルを作りましょう。